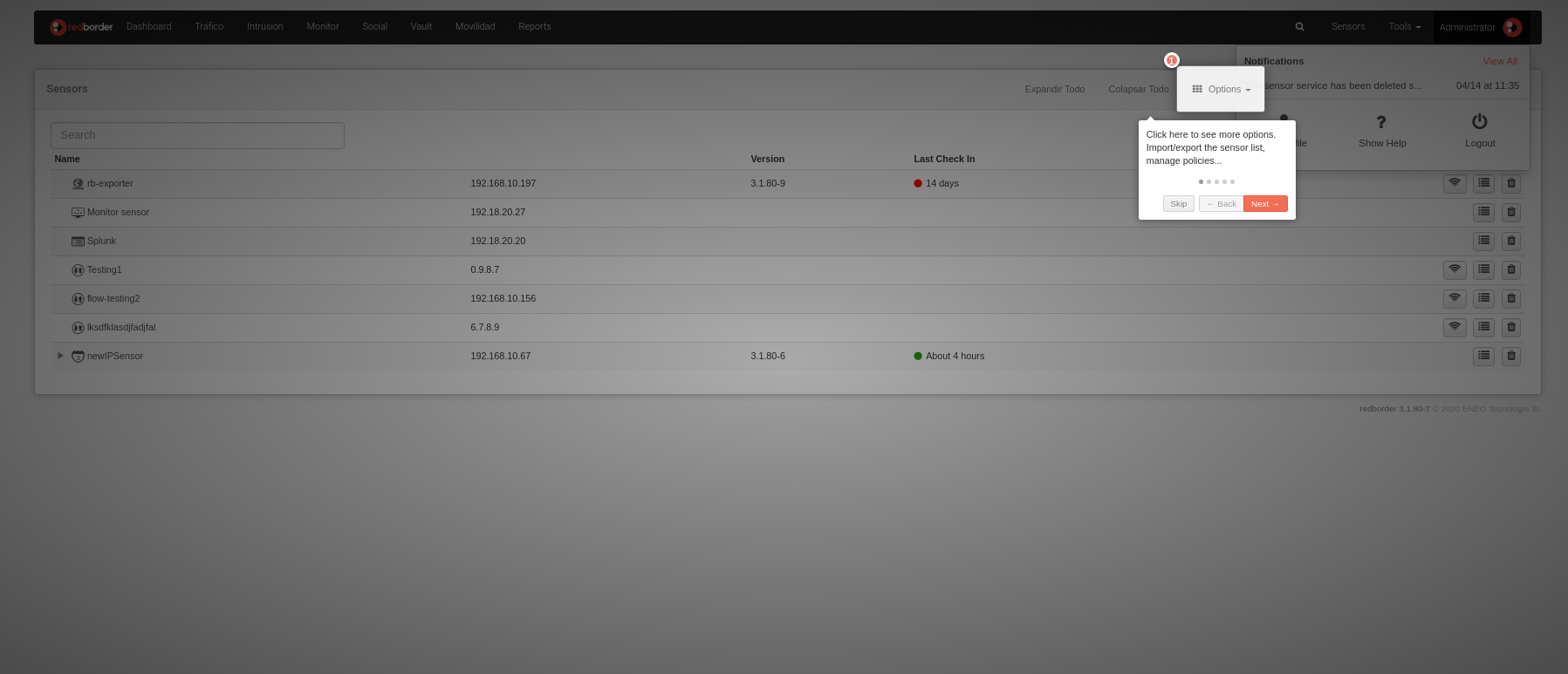Plataforma web de RedBorder¶
Una vez se ha finalizado el proceso de instalación del Manager, el usuario puede acceder a la plataforma web de Redborder insertando en la barra de direcciones de su navegador la IP de gestión asignada al Manager.
https://direccion-IP-manager
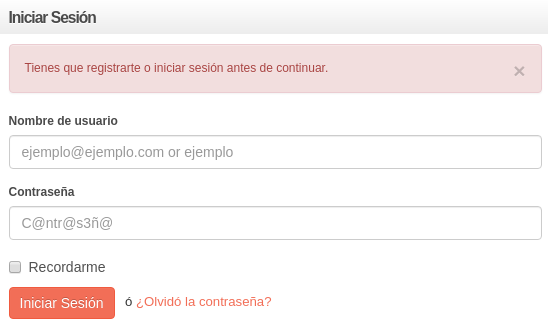
Pantalla de acceso a la plataforma
Ten en cuenta...
Es posible iniciar sesión en la plataforma usando la cuenta definida por defecto: admin.
Importante
La web de gestión no funcionará si se intenta acceder a ella mediante web no cifrada (http).
Nada más acceder a Redborder, lo primero que visualiza es un dashboard en el que encontrará diferentes métricas y datos sobre el estado de sensores, dominios, etc, o la ubicación de los sensores, si está configurada.
Esta pantalla de inicio es completamente personalizable. El usuario podrá crear tantos dashboards por perfil como crea necesarios. (1)
- En el caso de la versión Community, el número de dashboards personalizables se limita a uno por perfil de usuario.
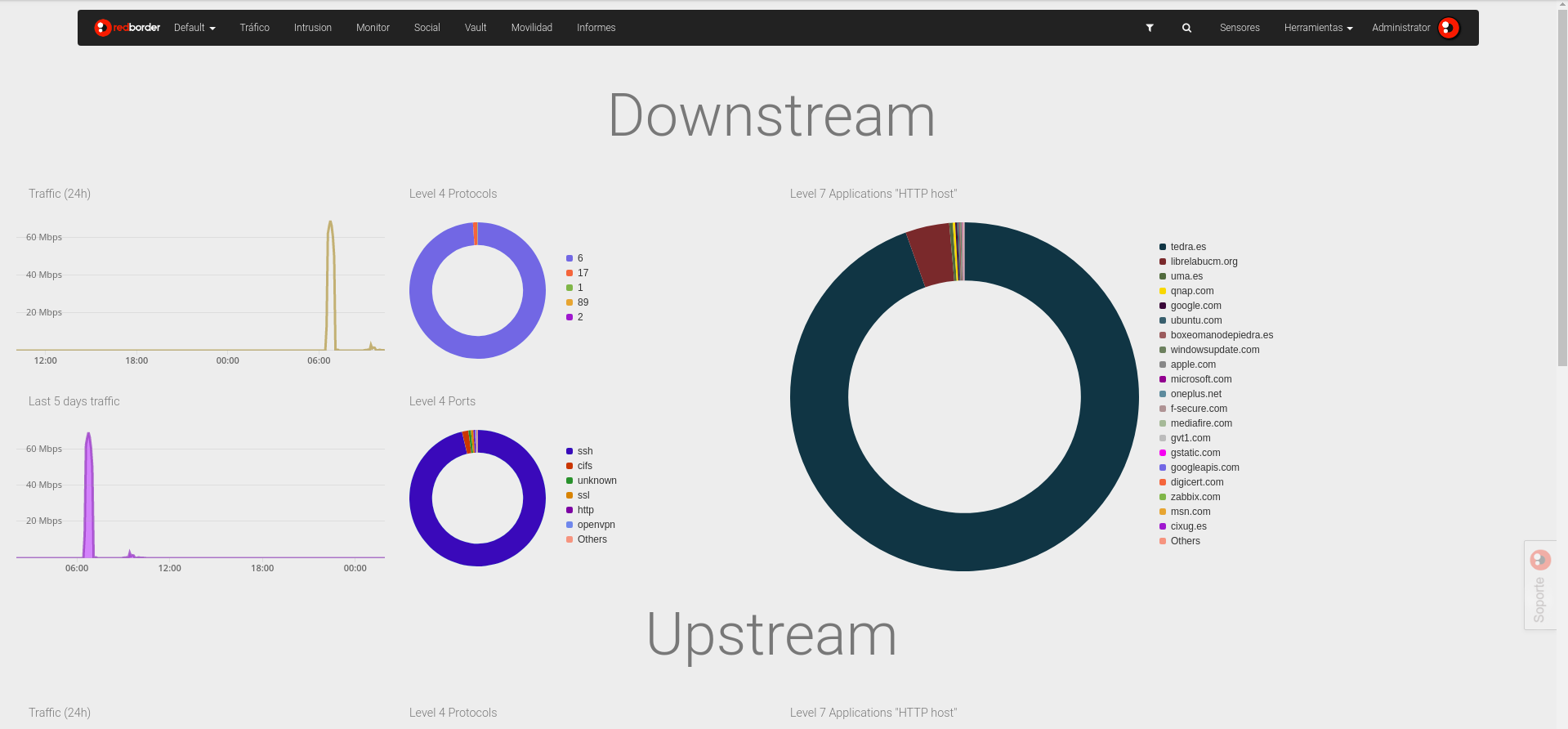
Pantalla de inicio del Manager: dashboard
Estructura de la interfaz de la plataforma Redborder¶
RedBorder posee una estructura que se repite en todas las interfaces de Redborder. Conocer estos elementos le ayudará a navegar por la web de un modo cómodo y sencillo. (1)
- La imagen corresponde a una instalación de Redborder con las Apps de Tráfico, Intrusión, Vault y Movilidad activas. La estructura será la misma para cualquier instalación de Redborder, a excepción de las aplicaciones disponibles en la barra de menú superior y de si están activas o no.
Veamos estas partes:
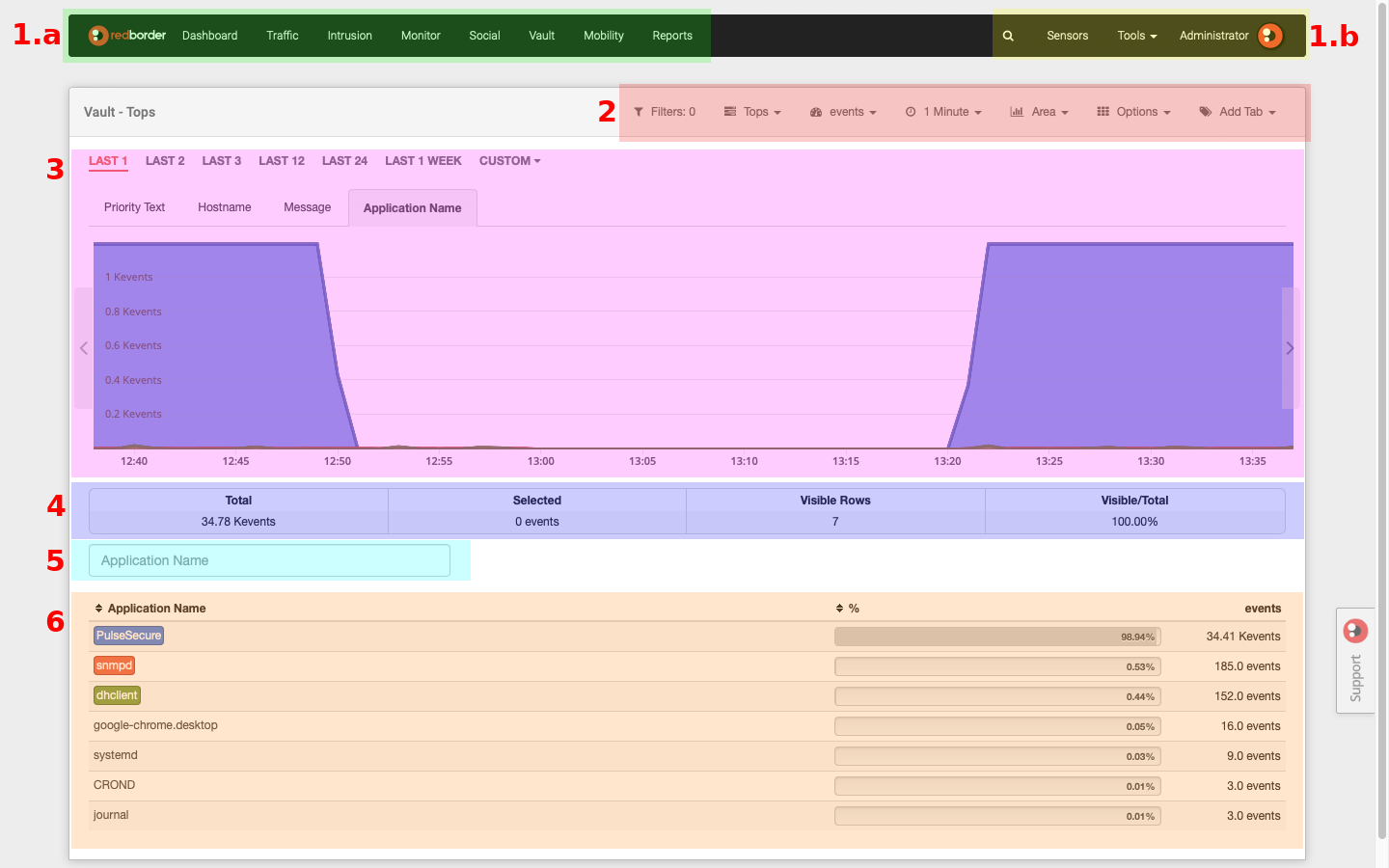
-
Barra de menú: en ella encontrará el acceso directo a todas las secciones de la plataforma Redborder. Se encuentra subdividida en dos áreas diferenciadas según operatividad:
- Área de analítica (margen superior izquierdo): aquí encontrará todos los datos recolectados por los sensores mostrados en diferentes métricas e informes.
- Área de configuración (margen superior derecho): opciones de configuración y gestión de las Apps y de Redborder.
-
Submenú: muestra las opciones disponibles según la sección que nos encontremos consultando. Aquí podemos ver los filtros configurados, cambiar la vista en la que nos encontramos (Raw, Tops, Comparar, Único), entre otras opciones.
-
Área principal: este es el área de contenido. En esta zona se muestran los datos en diferentes métricas y gráficos. Podemos mover el cursor sobre el gráfico para ver el detalle de la información en ese momento, además que también podemos seleccionar un área del gráfico para hacer zoom y luego filtrar en ese rango temporal del gráfico.
-
Resumen: bajo el gráfico encontrará un resumen con la información mostrada en la métrica, proveyendo valores totales y el porcentaje de los datos visibles.
-
Motor de búsqueda: permite buscar rápidamente cualquier característica en la tabla de datos con el atributo que está siendo consultado. Únicamente tiene que introducir la IP (puede usar una expresión regular), el sensor, el cliente, etc. que quiera consultar.
-
Tabla de datos: proporciona detalles de la información mostrada en la métrica. Además se pueden realizar diferentes acciones por filas. Estas acciones dependen del módulo en el que nos encontremos.
Opciones incluidas en la barra de menú¶
Vamos a realizar una descripción rápida de las opciones que se pueden encontrar en la barra de menú, tanto en el área de análisis como de configuración. En epígrafes posteriores se analizarán las funcionalidades y la configuración de dichas opciones.
Área de analítica¶
Dashboard: Proporciona un resumen de los eventos recibidos por un sensor, mostrandolos en diferentes métricas. Esta es la pantalla mostrada por defecto cuando se accede en la plataforma Redborder.
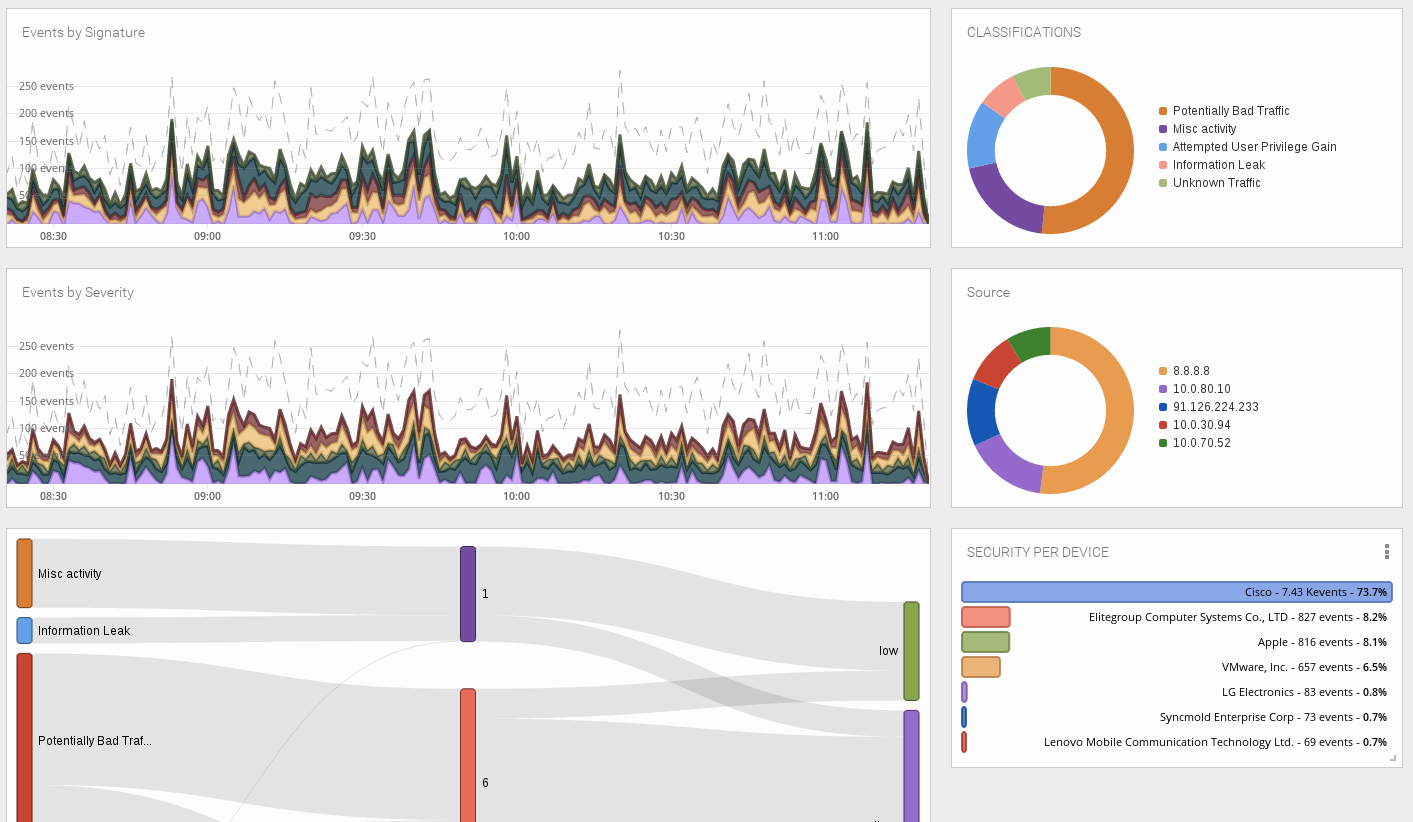
Dashboard
Eventos: A continuación, el usuario podrá ver eventos cuya información proviene de los sensores registrados en su sección correspondiente. Más adelante, se explicará en detalle qué función tiene cada uno y cómo se registran estos sensores. En la captura de pantalla adjunta: Vault
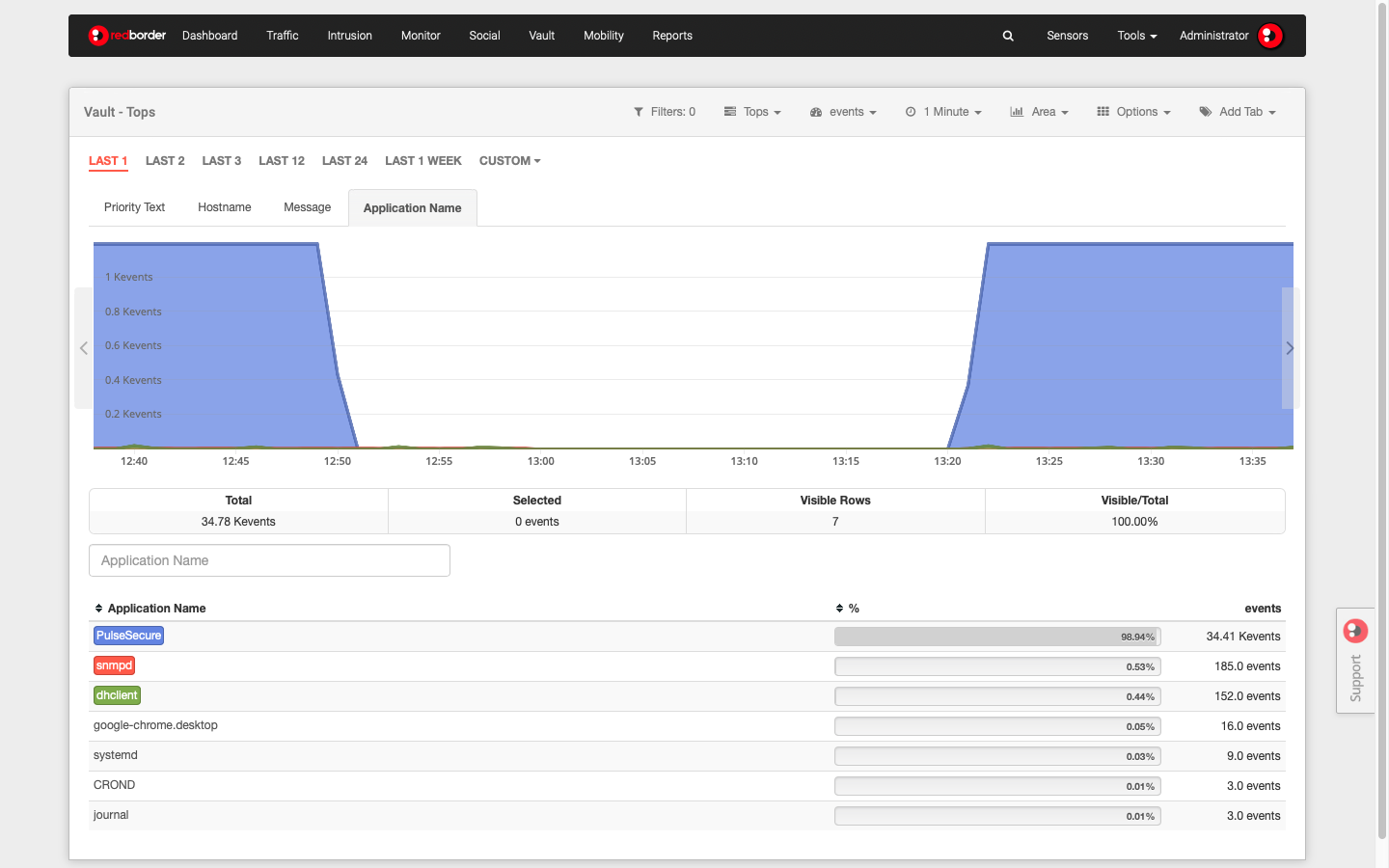
Eventos
Área de configuración¶
Motor de búsqueda: facilita localizar elementos/valores de la plataforma de acuerdo con la búsqueda introducida por el usuario.
Sensores: muestra la lista de sensores añadidos y el árbol de organización. También contiene las políticas globales y locales para cada dominio.
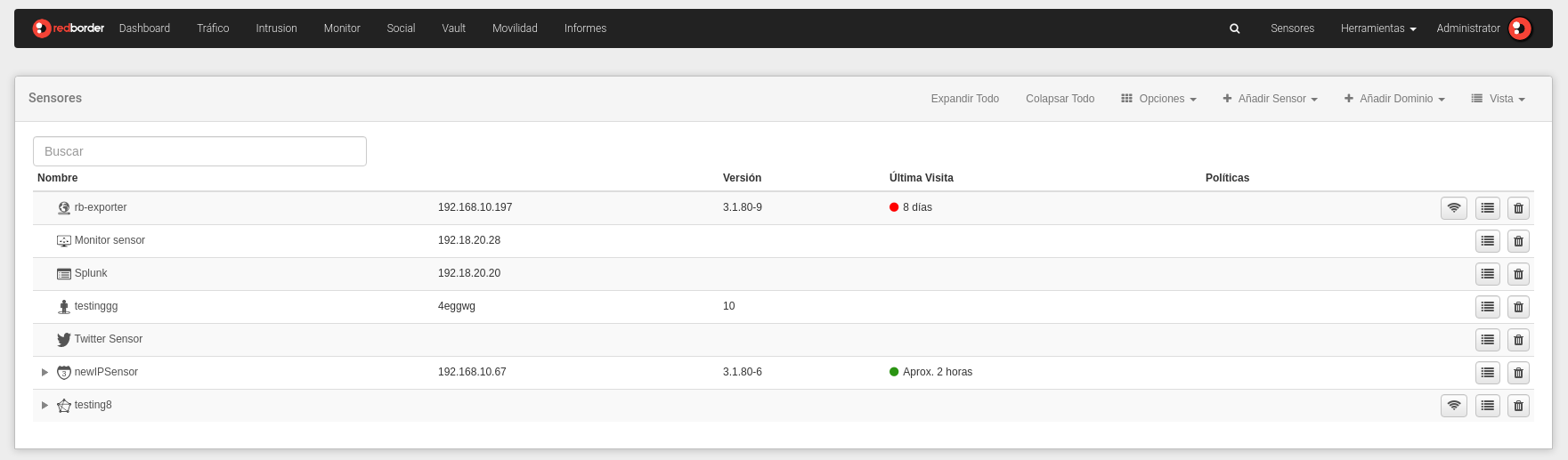
Lista de sensores
Herramientas: Provee una lista de opciones de configuración que están disponibles para el perfil de administrador.
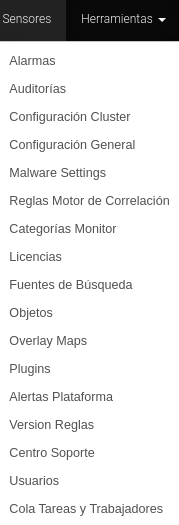
Opciones disponibles en Herramientas
Usuario: esta sección muestra una lista de notificaciones, así como las diferentes opciones disponibles para la gestión de usuarios, información contextual de la plataforma y el botón de desconexión segura: Logout.
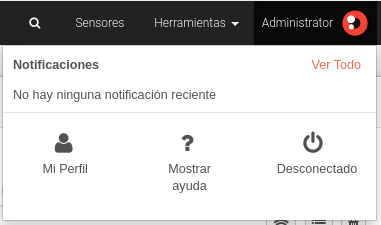
Opciones disponibles en Administrador
Show Help: Activando esta opción activará un pop-up proveyendo ayuda durante la navegación de la administración del manager. Está identificado con un símbolo de interrogación.