Herramientas y administración¶
En el área de configuración de la barra de menú, cerca de Sensores podemos encontrar la sección Herramientas donde encontramos las opciones para configurar la plataforma.
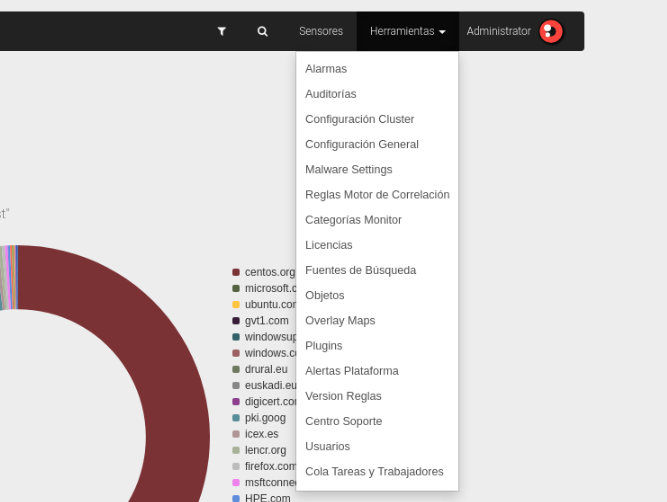
Herramientas: opciones disponibles para configurar la plataforma
Es en este menú desplegable que puede encontrar los accesos a las configuraciones que definen, por ejemplo, las condiciones que deben cumplirse para que el usuario sea notificado por una alarma, hacer seguimiento de las actividades de los usuarios en la plataforma, registrar nuevos usuarios o gestionar la configuración del clúster, sensores y servidores, entre muchas otras acciones.
Despliegue las pestañas siguientes para leer una descripción de las opciones que se encuentran en el menú de herramientas.
Alarmas
Alarmas¶
Una alarma es una notificación que se activa cuando se cumplen una o más condiciones.
Al acceder a esta opción, se muestra la lista de alarmas que se han registrado.
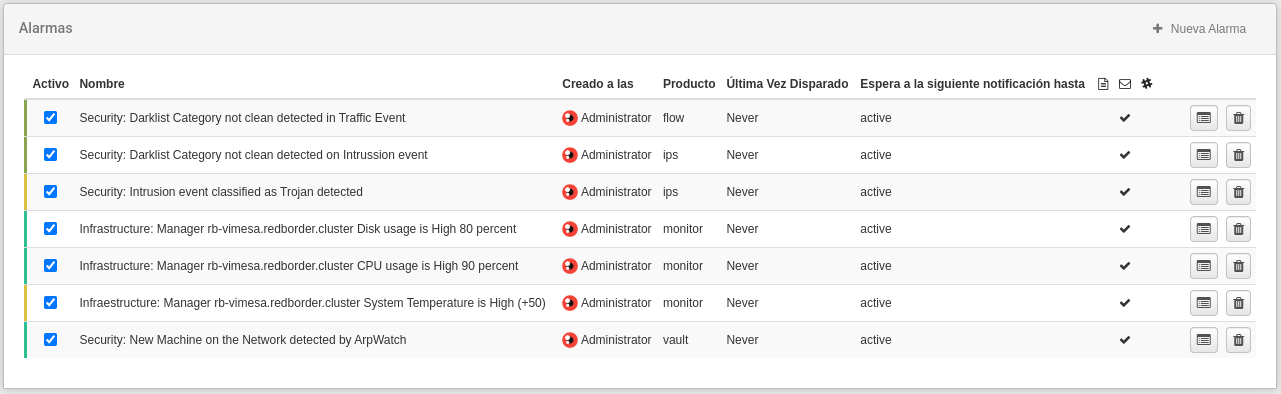
Lista de alarmas activas
Crear una nueva alarma¶
Haciendo click en el botón Nueva Alarma accedemos al formulario, en el que se establecerán las condiciones que debe cumplir la alarma para activar una notificación, y el grado de gravedad definido para esa alarma.
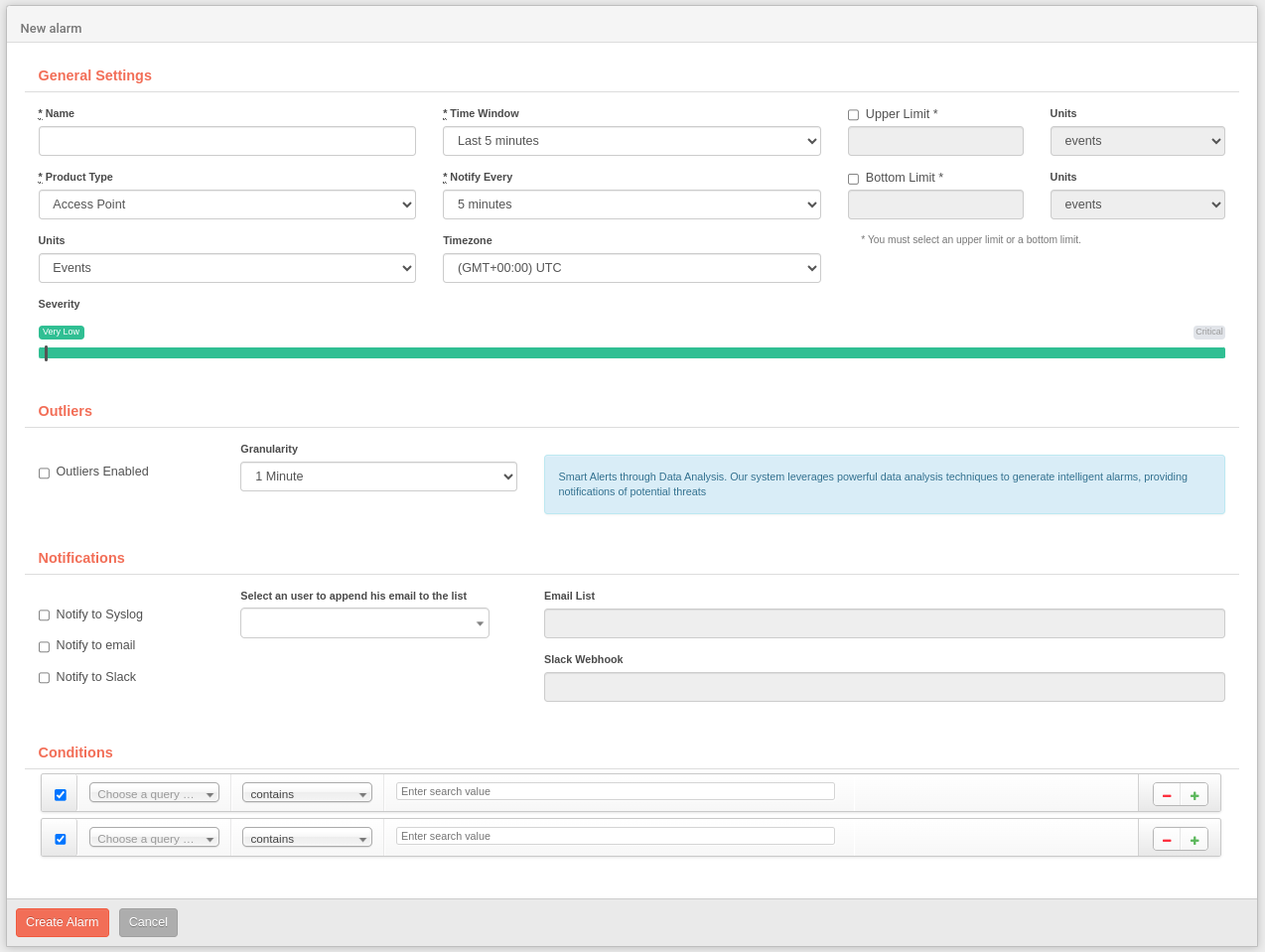
Crear una alarma nueva
-
Configuración General
Campo Descripción Nombre Nombre de la alarma Ventana de tiempo Intervalo de tiempo que debe superarse por exceso o valores predeterminados dados en límite superior / inferior para que la alarma esté activa Tipo de producto Seleccione el tipo de aplicación / elemento para el que se ha definido la alarma. El usuario verá en este campo las opciones que se incluyen en su licencia Notificar cada Establece la secuencia de tiempo para notificación Límite super/infer Indica el número de eventos (máximo / mínimo) que deben cumplir las condiciones de la alarma para activar la notificación Unidad Agregación deseada para la alarma. Variará dependiendo de las agregaciones disponibles en el tipo de producto deseado Zona horaria Permite elegir qué definición de tiempo se quiere utilizar para la alarma Gravedad El usuario debe definir el nivel de gravedad que se le da a la alarma. Dependiendo de las condiciones que haya definido para la alarma, implicará un riesgo muy bajo, bajo, medio, alto, muy alto o crítico. Esta gradación de gravedad también se indica en una escala de colores -
Anomalías
RedBorder utiliza técnicas de análisis de datos para proveer notificaciones de peligros potenciales, esta opción permite al usuario configurar alarmas inteligentes que serán activadas dependiendo de si se detecta alguna anomalía de red dentro de los filtros especificados en el apartado Condiciones.
Activar esta opción hará que se realice un análisis de anomalías una vez pasada la Ventana de tiempo configurada en la Configuración General de la alarma.
La granularidad indica el grado de detalle temporal que utilizará la alarma para analizar los datos.
-
Notificaciones
Medio de notificación Descripción Syslog Permite exportar las notificaciones a un servidor syslog externo Email Habilita la selección de usuarios a los que enviar las notificaciones por correo electrónico cuando se active una alarma Slack Habilita el campo Slack Webhook que permite a la plataforma enviar un mensaje a un canal de Slack cuando se active una alarma -
Condiciones
Son los filtros en los que se va a basar el disparado de la alarma. Pueden ser configurados de manera similar a como se configurarían en el tipo de aplicación / elemento para el que se ha definido la alarma.
Auditorías
Auditorías¶
Esta opción muestra una lista de la actividad del usuario (o usuarios) registrada en la plataforma Redborder, ordenada cronológicamente de manera predeterminada. El usuario puede ordenar la tabla de forma ascendente o descendente para cada una de las columnas. Puede usar el cuadro de búsqueda ubicado en la parte superior para filtrar la información que desea ver. Las columnas que se muestran en esta tabla son las siguientes:
- Usuario: usuario que realizó la acción
- Recurso: elemento que se ha creado, modificado o eliminado.
- Acción: acción que se ha llevado a cabo (creación, edición, eliminación).
- Mensaje: breve descripción de lo que ha sido auditado.
- Timestamp: fecha y hora del registro de actividad.
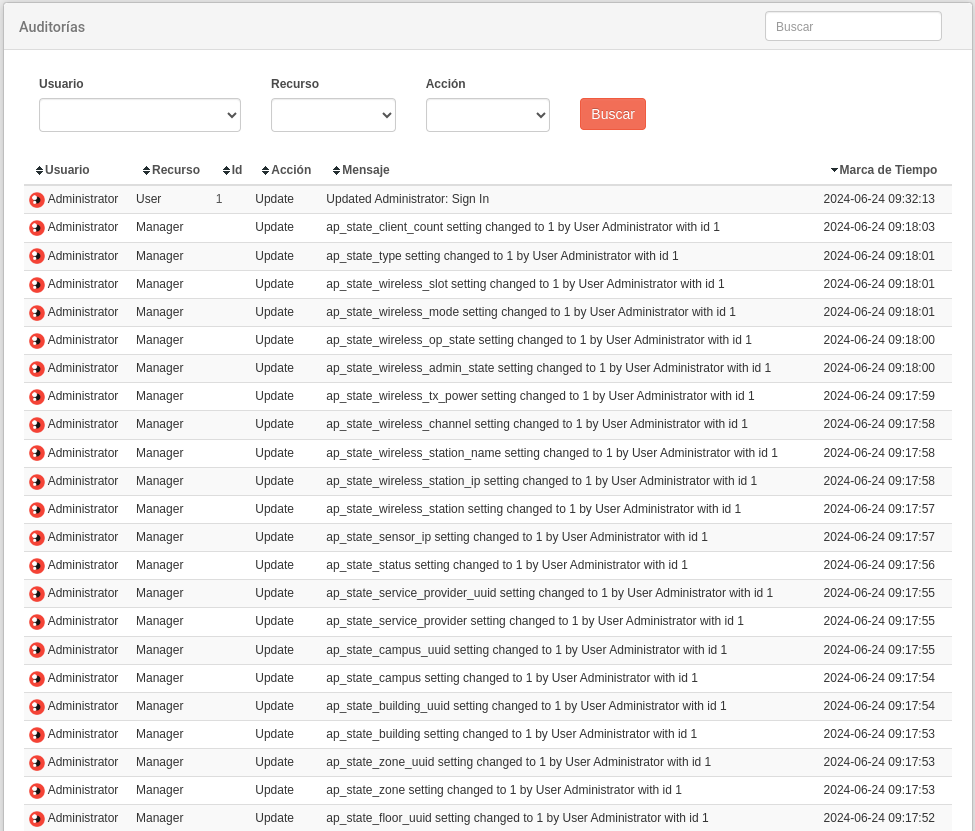
Auditorias: registro de actividad del usuario
Configuración del clúster
Configuración del clúster¶
La opción Configuración del clúster nos permite verificar el estado y la configuración del clúster, establecer el proceso de creación del clúster durante el proceso de instalación del Manager.
Puede modificar estos valores editando a través del botón de desbloqueo Desbloquear. La información se puede cambiar con los siguientes parámetros:
- Estado del clúster
- Direcciones IP virtuales
- Histórico de Nodos
- Histórico de Reglas
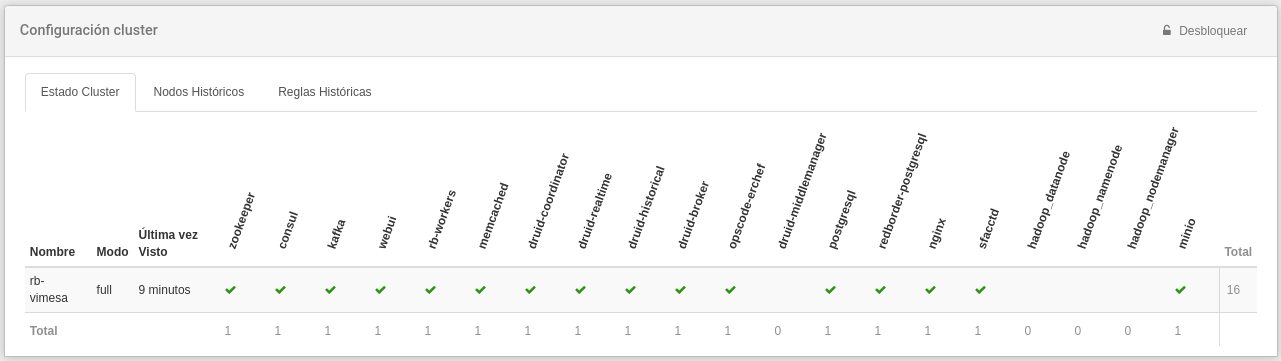
Configuración del clúster: Estado y configuración del clúster
Reglas del motor de correlación
Reglas del motor de correlación¶
Aquí el uso puede ver todas las reglas para el motor de correlación. Es posible editar las reglas existentes y también crear otras nuevas.
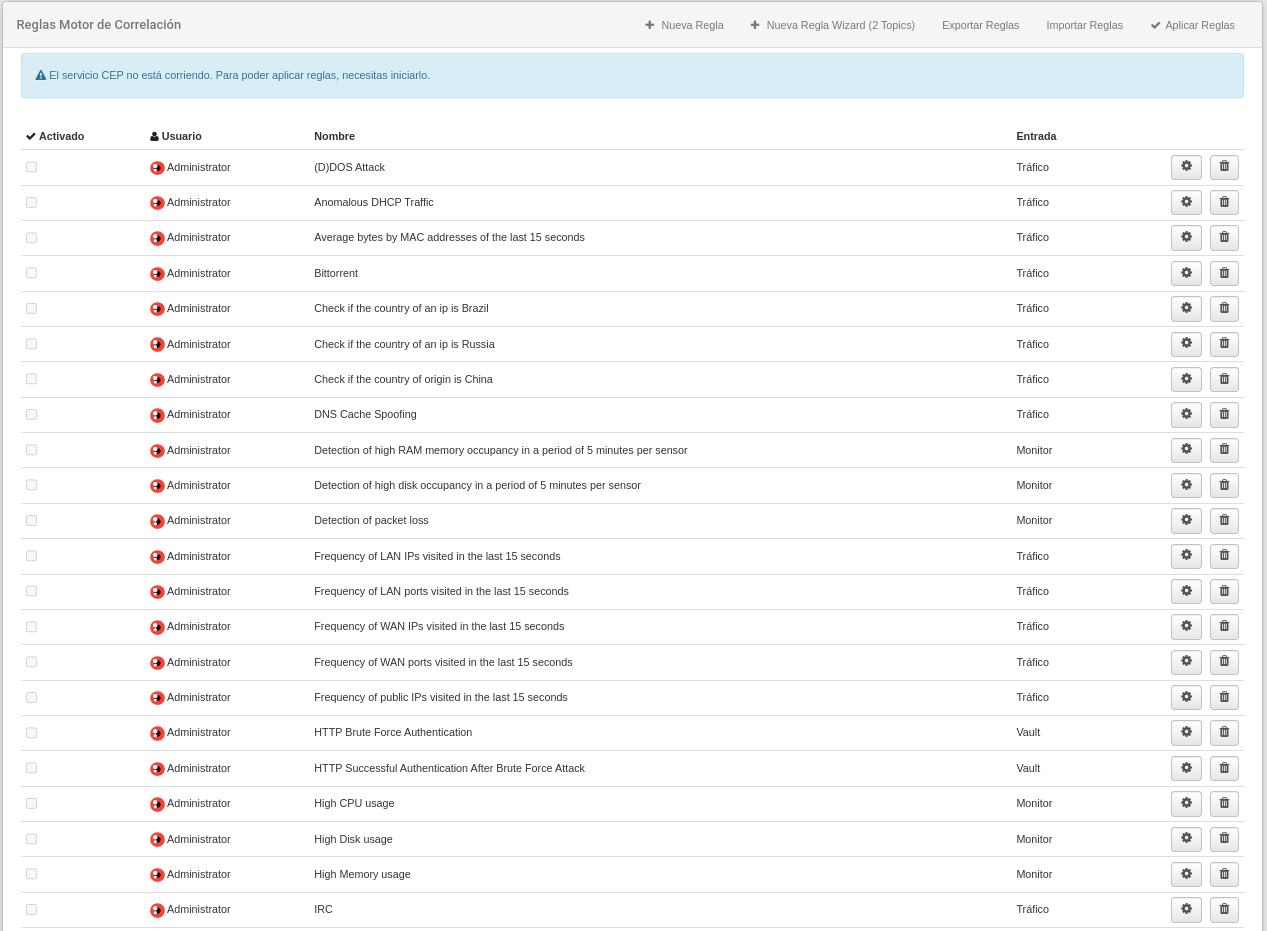
Categorías de monitores
Categorías de monitores¶
Aquí podemos agregar una nueva categoría para monitorizar el hardware. Las categorías utilizan tecnologías como SNMP, Redfish, IPMI o también un esquema Bulkstats para proporcionar información sobre el sistema y su funcionamiento.
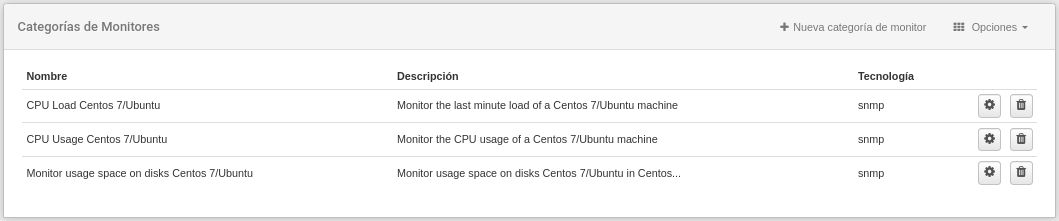
Categorías de Monitor
Para agregar una nueva categoría de monitor debemos usar el botón superior derecho. Luego rellenaremos los campos seleccionando la tecnología correcta que permita a Redborder recibir los datos.
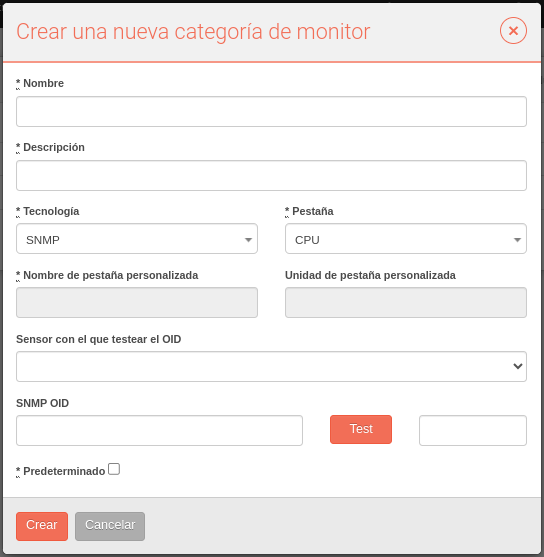
Monitor de infraestructura
Operaciones SNMP¶
Para explicar la operación de la función SNMP usaremos un ejemplo, monitorear el uso de memoria. Cuando creamos una nueva categoría de monitor con el botón Nueva categoría de monitor de la página Categorías de monitor, veremos la siguiente ventana emergente.

Creación inicial de una categoría de monitor
Esta es la fórmula para calcular el uso de memoria de un dispositivo:
100*(memory_total-memory_free-memory_total_buffer-memory_total_cache)/memory_total
El resultado es una combinación de diferentes valores SNMP. Ahora, si queremos crear un monitor como el de este ejemplo, debemos elegir Operación SNMP en el menú desplegable de tecnología.
Debajo del campo OID, ahora hay un botón llamado Añadir nueva variable, que agrega otro campo para que podamos ingresar más OID snmp. Las OID's que se usaron son:
UCD-SNMP-MIB::memTotalReal.0
UCD-SNMP-MIB::memAvalReal.0
UCD-SNMP-MIB::memBuffer.0
UCD-SNMP-MIB::memCached.0
En la parte inferior, hay un campo Operación de OID, en el que presentaremos la operación que queremos hacer con los OIDs ingresados previamente.
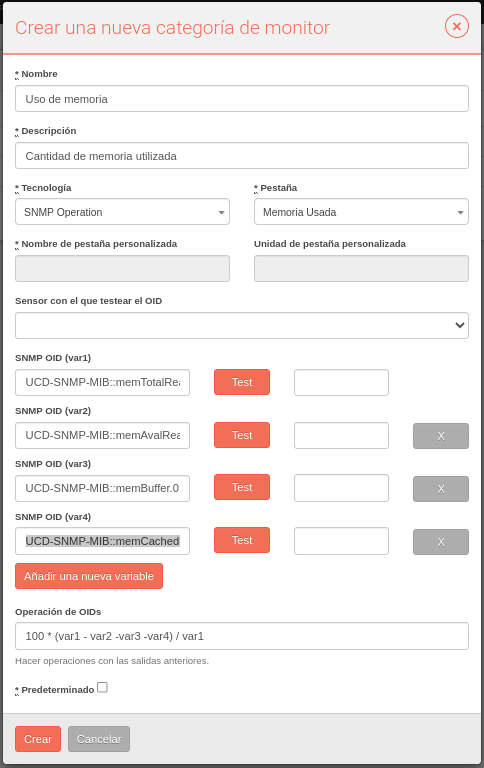
Monitor de ejemplo
Para cada OID, la salida se almacenará en una variable que luego usaremos en la operación de OID.
Llegados a este punto, solo tenemos que crear el monitor presionando el botón Crear.
Para agregar el nuevo monitor a un dispositivo sensor, crearemos un nuevo sensor en la pestaña Sensor, seleccionando Monitor Device.
Bulkstats¶
Las Bulk Statistics (o estadísticas recopiladas) son estadísticas que se recopilan en un grupo o esquema, por ejemplo, estadísticas del sistema, estadísticas de puertos o estadísticas Radius.
Es posible visualizar información de Bulkstats en el manager de redBorder, para ello es necesario configurar la parte del cliente en el dispositivo de Cisco para activar el envío de información al manager via FTP.
Una vez hecho esto, podremos visualizar toda la información referente a Bulkstats en el manager de redBorder accediendo a su pestaña correspondiente y seleccionando los campos deseados dentro del módulo de Monitor.
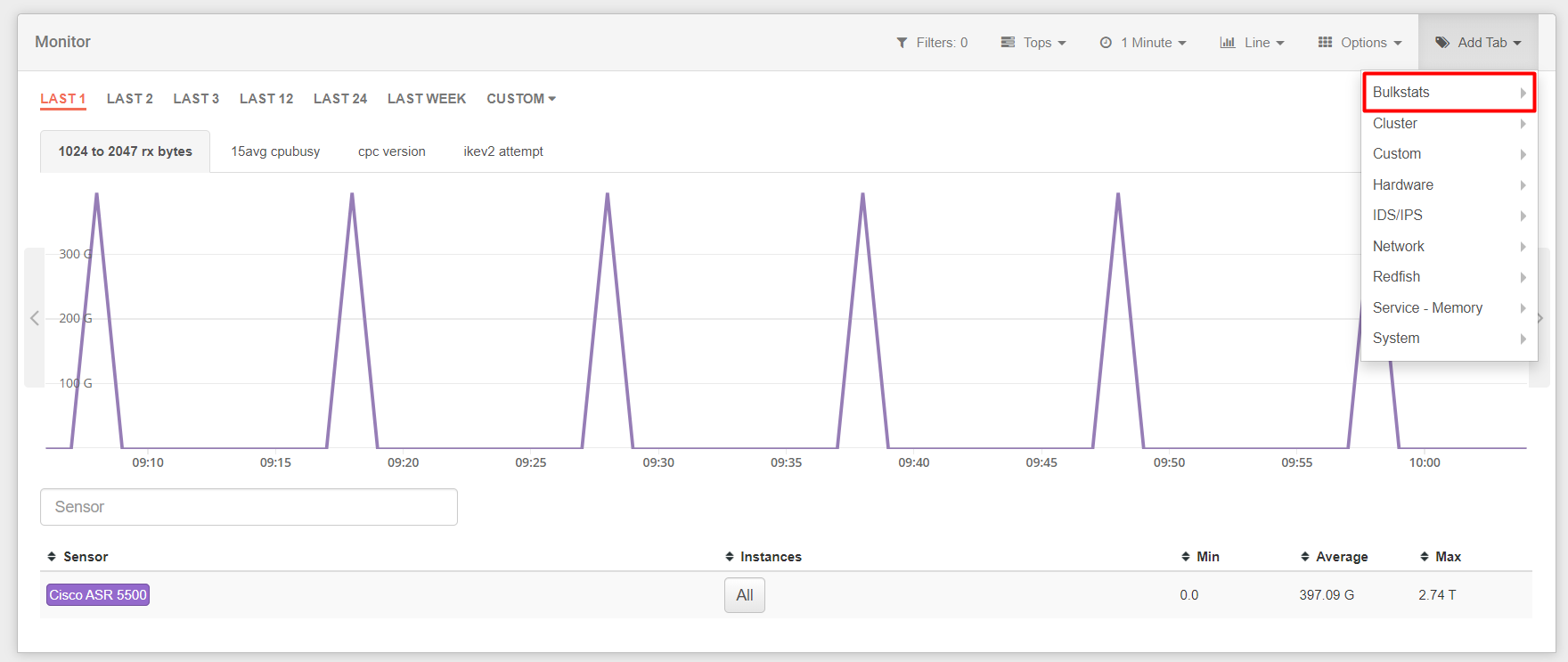
Módulo de Monitor: Campos de Bulkstats
Para definir un monitor Bulkstats personalizado, primero es necesario que el usuario tenga un esquema de Bulkstat en su dispositivo de red que pueda guardar en un archivo de texto plano y darle un nombre (por ejemplo: Bulkstats-Schema.txt).
Normalmente, los esquemas de bulkstats se ven así:
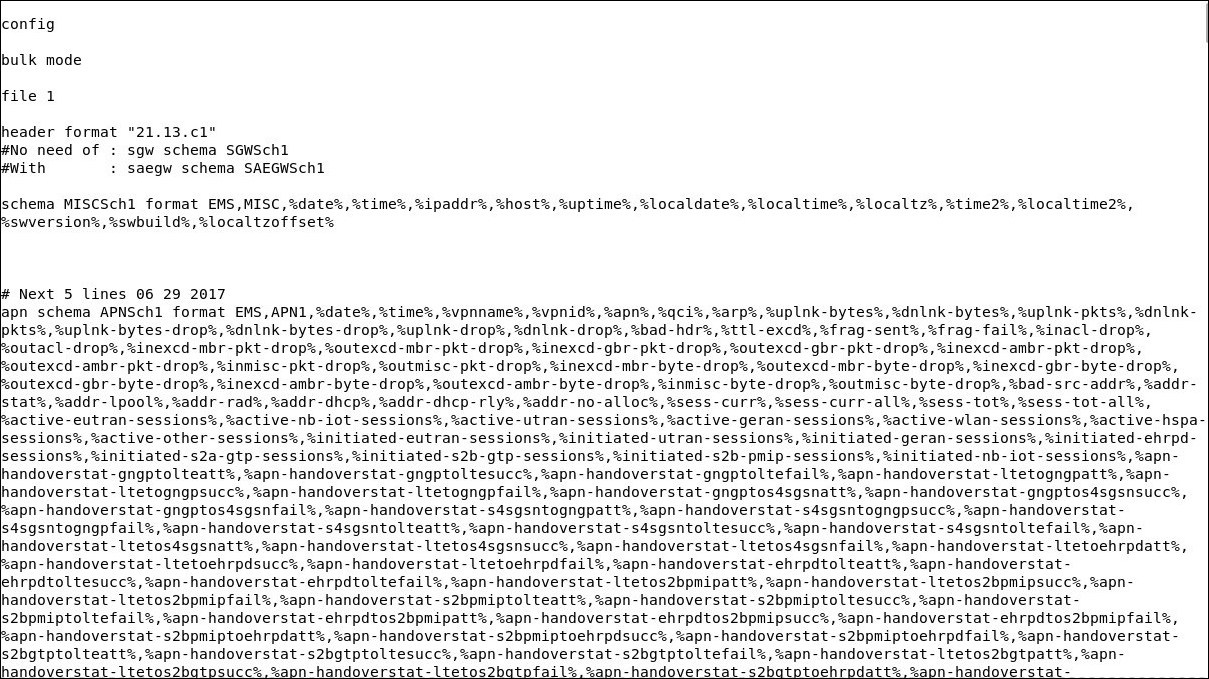
Esquemas Bulkstats: Archivo de texto plano
Luego, se debe hacer clic en el botón Nueva categoría de monitor y dentro del nuevo formulario de categoría de monitores, seleccione Bulkstats en la lista de Tecnología. Esto mostrará la nueva opción para colocar su archivo de esquema de archivos masivos que define la configuración del usuario.
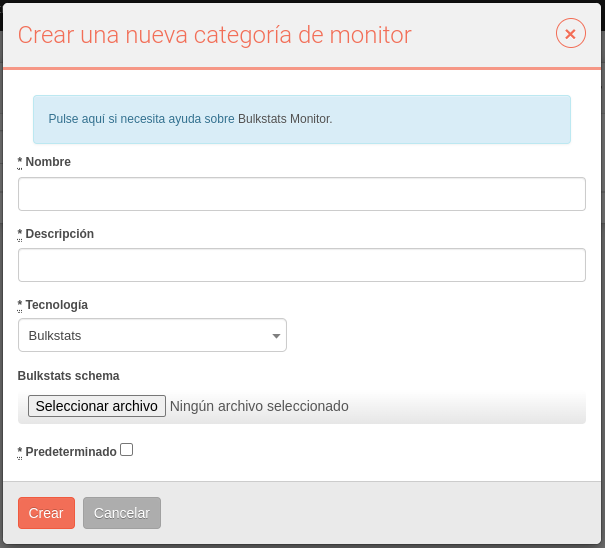
Nueva categoría de monitor: Selección tecnológica
Para asignar la nueva categoría de monitor a un device sensor, es necesario crear un monitor device (si el usuario aún no ha creado uno) desde la vista de Árbol de sensores.
Hacer clic en el menú del sensor y luego haga clic en Monitores.
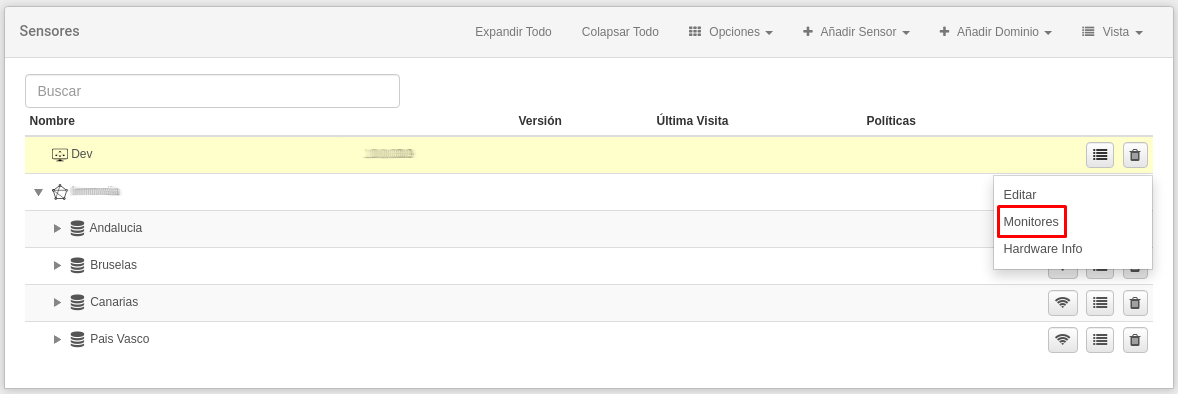
Árbol de sensores
Dentro del menú de monitores, presionamos el botón Añadir Monitor y dentro de la ventana, presionamos el botón Añadir correspondiente a la categoría de monitor creada.
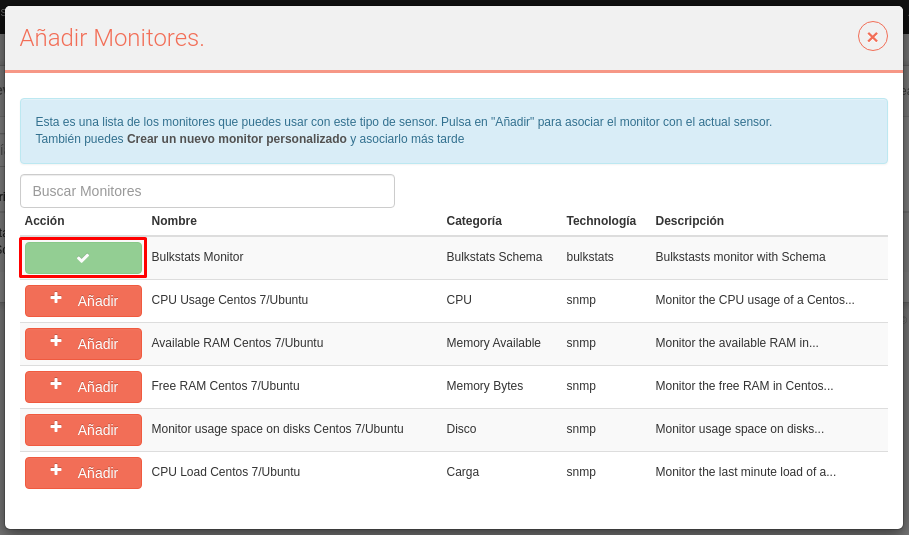
Monitores para dispositivo: Se muestra el modo Añadir monitores
Una vez agregado el monitor al sensor, mostraría el destino donde necesita configurar el dispositivo para enviar la información.
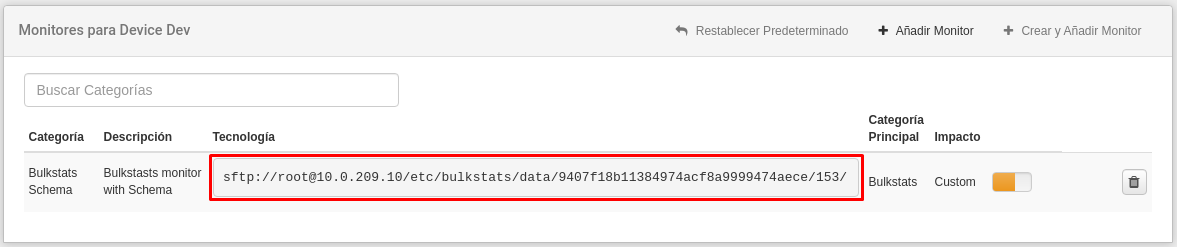
Monitores para dispositivo: Ruta de destino
La URL corresponde a la ruta de destino. Es necesario configurar el protocolo SFTP en la red del dispositivo para enviar la información sobre los esquemas bulkstats al manager.
Licencias
Licencias¶
A través de esta opción, el usuario puede verificar qué nodos tienen sus licencias vencidas. Del mismo modo, es posible cargar una nueva licencia o solicitar una nueva.
En el borde superior de la pantalla se indica la cantidad de licencias disponibles, las aplicaciones que se pueden usar con estas licencias y la cantidad de nodos caducados. Hay una lista de nodos caducados que necesitan renovar sus licencias en el centro de la pantalla. También hay una lista de las acciones disponibles.
Para cargar un archivo con una nueva licencia de Redborder, haga clic en Subir Licencia. Para solicitar una nueva licencia, haga clic en Solicitar una licencia.
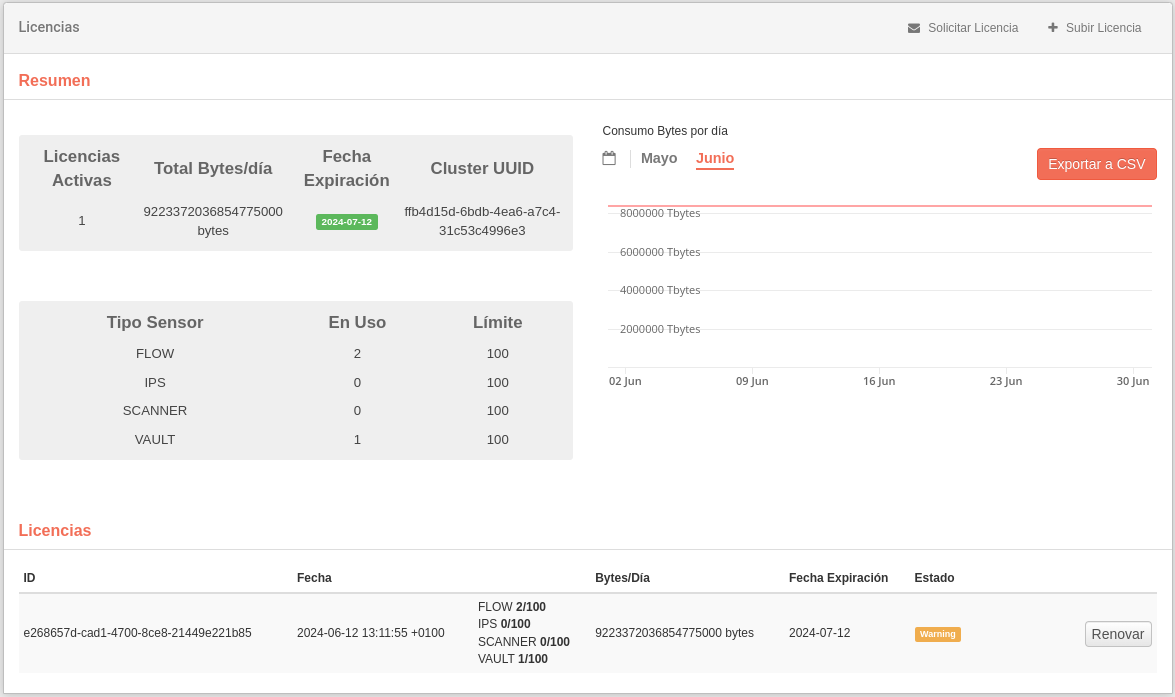
Licencias: consultas y actualización de licencias caducadas
Fuentes de búsqueda
Fuentes de búsqueda¶
Lista de las URL de servicios web que realizan las consultas de datos de red. Desde esta pantalla es posible agregar más servicios web, así como editar los existentes.
- Eliminar un servicio: haga clic en el botón "Eliminar".
-
Editar un servicio existente: haga clic en el botón "Editar":
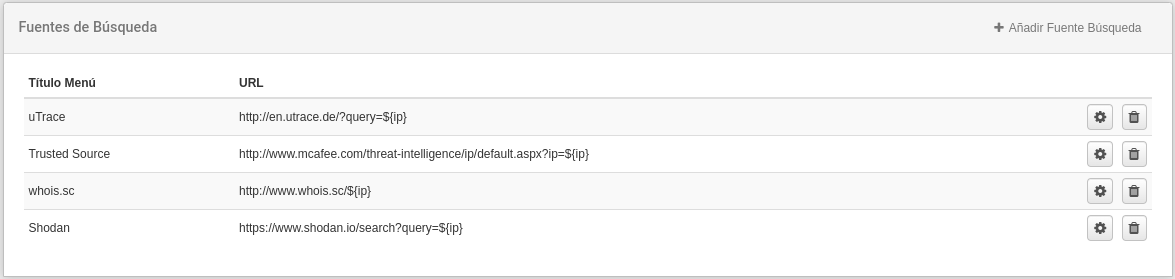
Fuentes de búsqueda: consultas de servicios web
-
Añadir nuevo servicio web: haga clic en el botón Agregar fuente de búsqueda.
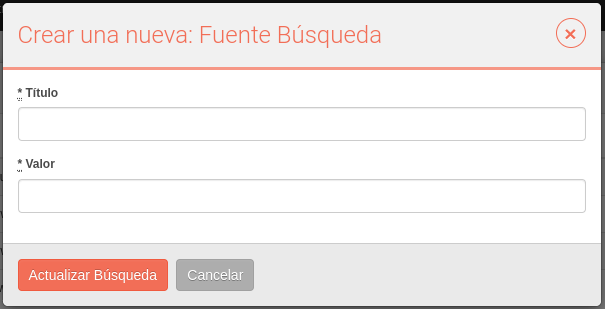
Añadir una nueva fuente de búsqueda
Objetos
Objetos¶
Esta opción permite la creación y edición directa de objetos relacionados a aplicaciones internas, usuarios finales, protocolos, etc. El usuario puede navegar a través de diferentes pestañas que corresponden a las categorías de objetos que se pueden crear. Si desea ubicar los objetos de una manera más eficiente, puede usar el navegador.
Se pueden crear tres categorías de objetos:
- Red
- MAC
- VLAN
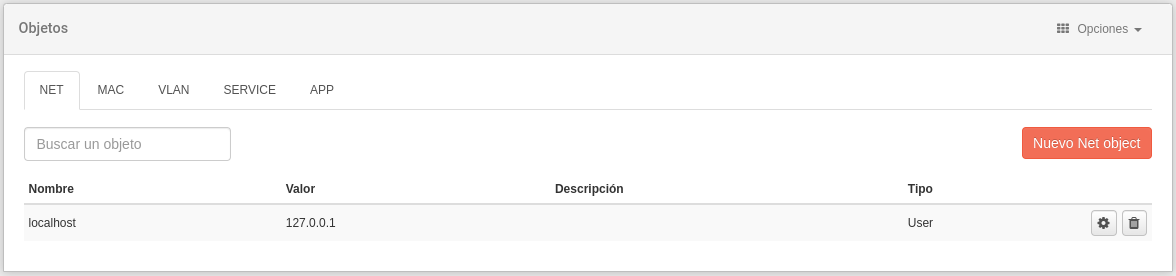
Objetos: lista de objetos
- Cree un nuevo objeto: haga clic en Nuevo Objeto de Red (Red, MAC, VLAN)
- Editar un objeto existente: haga clic en el botón Editar.
- Eliminar un objeto: haga clic en el icono Eliminar.
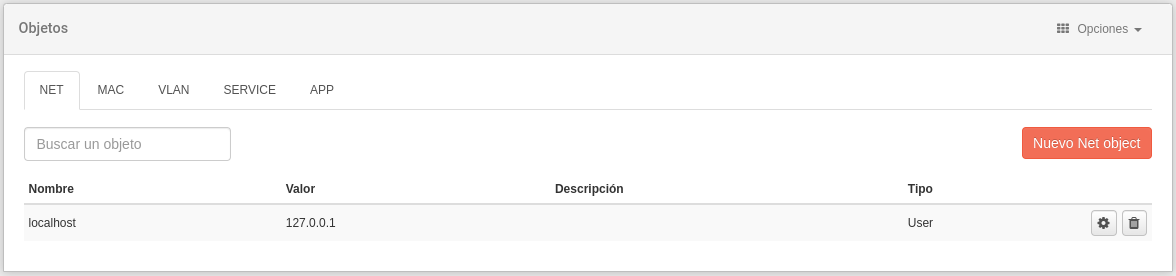
Objetos: crear un nuevo objeto
En todos los casos, cuando crea o edita un objeto, el sistema le solicita un nombre, un valor y una descripción.
En el margen superior derecho se muestra un submenú de opciones. Permite al usuario importar o exportar los datos relacionados con estos objetos en formato .csv.
Ten en cuenta...
Es posible crear un objeto directamente a partir de los atributos que se muestran en las tablas de datos de los módulos. Para esto, debe ir al módulo y hacer clic en el triángulo invertido que aparece cuando pasamos el ratón sobre un atributo como IP, MAC o VLAN.
Tipos de objetos (WIP)
Tipos de objetos¶
Esta opción permite al usuario crear categorías para los objetos de red, con ello, se puede crear un inventario de los objetos encontrados en la red.
Mapas superpuestos
Mapas superpuestos¶
Esta opción permite superponer una imagen sobre un mapa de Google para obtener más personalización.
- Editar mapa: haga clic en el botón Editar situado junto a la lista de mapas existente.
- Agregar nuevo mapa: haga clic en Nuevo mapa de superposición.
En ambos casos, se indicará el nombre del mapa, la latitud y la longitud en el lugar donde se debe ubicar la imagen.
Por último, subir la imagen desde su equipo en formato .jpg o .png.
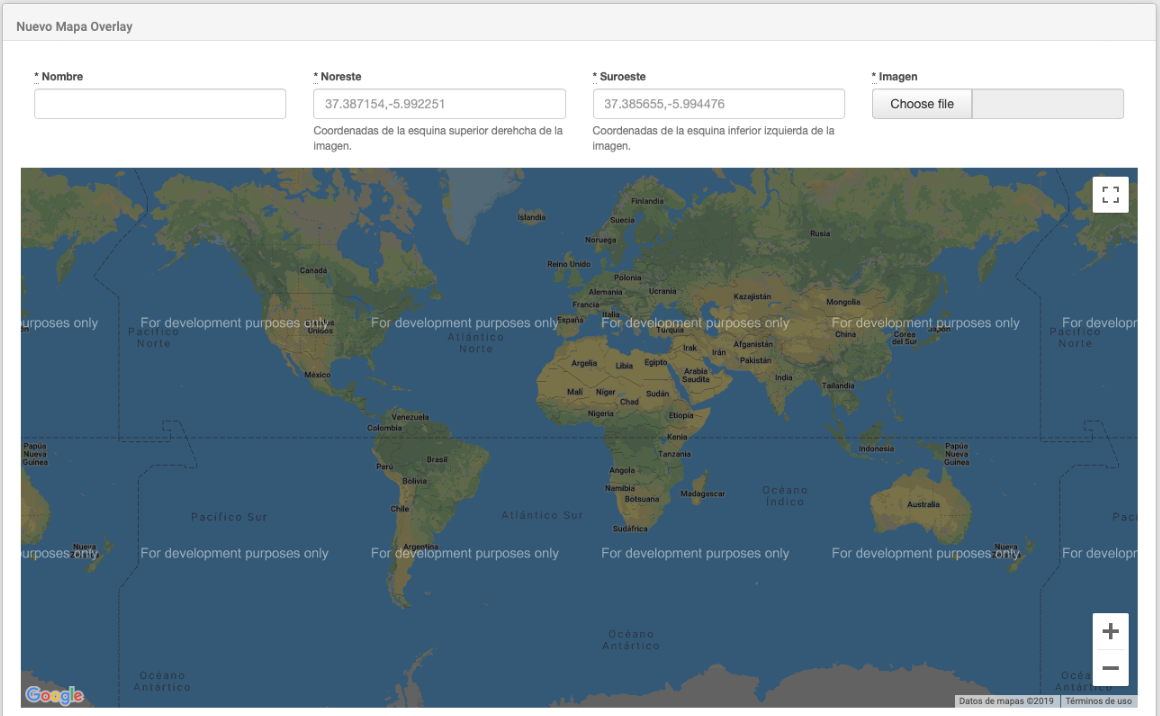
Mapas superpuestos: superponer imágenes sobre un mapa mundial
Alertas de plataforma
Alertas de plataforma¶
Las alertas son mensajes que se muestran a todos los usuarios cuando estos entran a la plataforma web. Es en este apartado donde se pueden administrar las alertas de la plataforma.
Hay tres niveles para las alertas: información, advertencia y peligro. Cada nivel tiene su propio color para que las alertas se puedan diferenciar y todas se colocan por debajo de la barra de menú. En la siguiente imagen tenemos un ejemplo de una alerta de prueba.
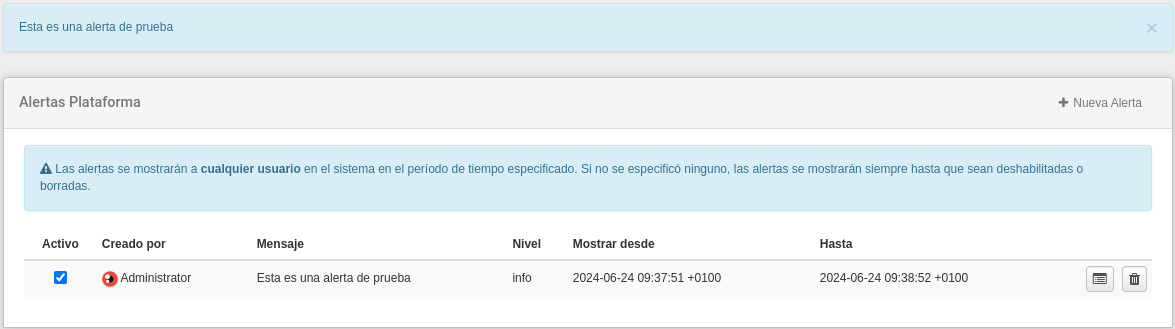
Alertas de plataforma
Es posible crear alertas para la plataforma utilizando el botón Nueva alerta. Es necesario seleccionar el nivel de alerta y el mensaje de la alerta.
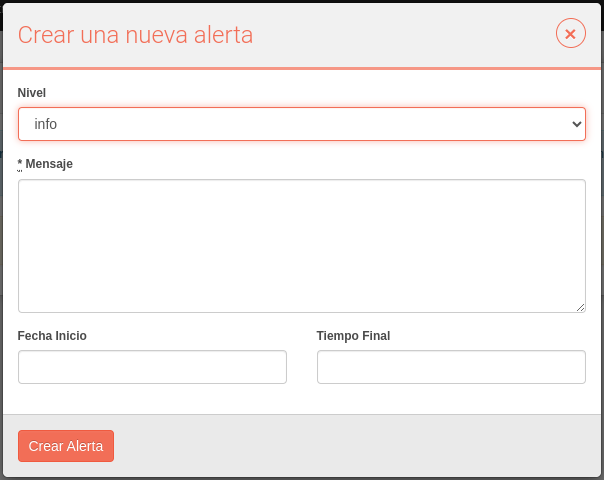
Alerta de plataforma: Nueva alerta
Si el usuario hace clic en el mensaje de alerta, no se volverá a mostrar hasta que el usuario inicie sesión nuevamente.
Es posible eliminar la alerta haciendo clic en la cruz del mensaje. Después de eso, el mensaje de alerta ya no se mostrará.
Versionado de reglas
Versionado de reglas¶
El usuario puede administrar las fuentes de las reglas de la plataforma. Es posible agregar o cargar nuevas fuentes y también habilitar las elegidas. Las reglas se usan para la sonda de Snort, que es utilizada por el módulo de intrusión.
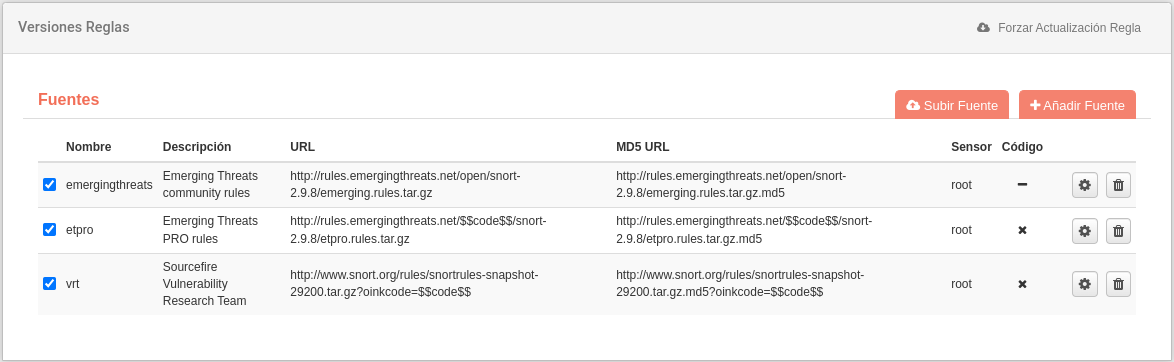
Versionado de reglas
Es posible cargar reglas para un IPS en particular usando la opción Cargar Fuente, donde el usuario puede seleccionar el archivo para cargar.
También es posible agregar fuentes para descargar nuevas reglas de Internet que se actualizan periódicamente; en caso de ser necesario, el usuario puede forzar la actualización de las reglas para asegurarse de que todas las reglas estén en su versión más reciente.
Centro de soporte
Centro de soporte¶
El usuario puede usar el Centro de soporte para resolver cualquier pregunta o problema relacionado con la plataforma. Es necesario estar registrado en el Centro de Soporte.
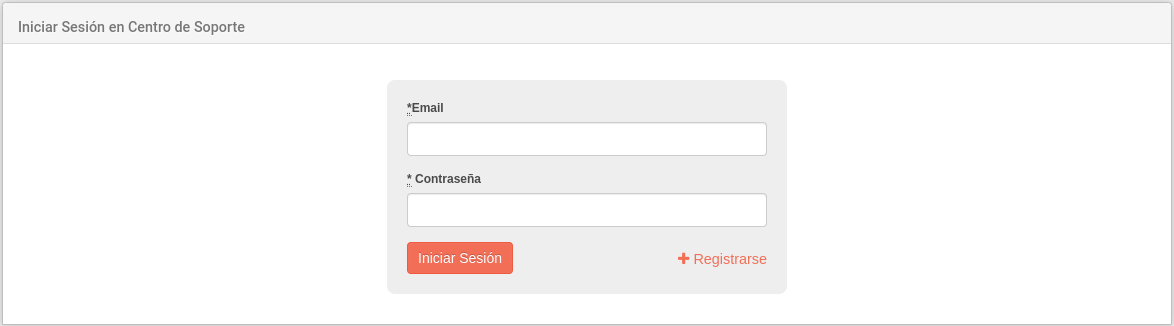
Centro de soporte
Usuarios
Usuarios¶
La activación o modificación de los datos de los usuarios, la gestión de servicios o la creación de nuevos registros es posible desde la interfaz Configuración de usuarios.
Para buscar un usuario específico, introduzca sus datos en el navegador. También puede navegar a través de la lista alfabética que se encuentra en la parte superior de la lista de usuarios.
Los usuarios solo pueden visualizar las secciones de la plataforma (modo de lectura) pero no pueden modificar su contenido (excepto en el caso de su propio perfil de usuario). El único usuario que tiene permisos para hacerlo es el Superadministrador.
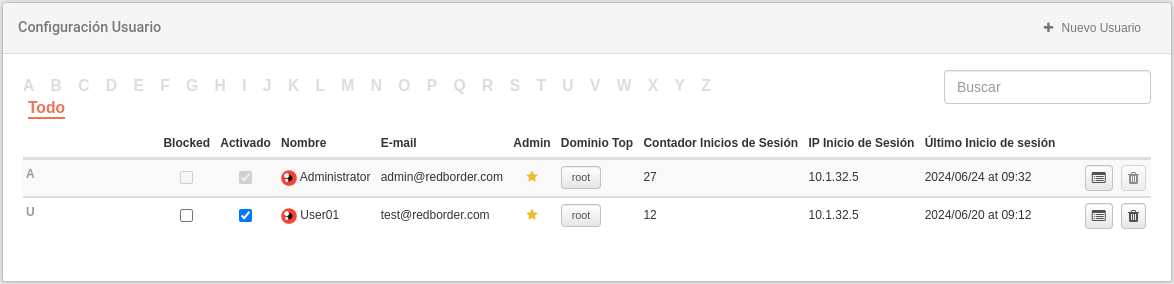
Usuarios: interfaz de gestión de permisos de los usuarios
En el cuerpo de la pantalla, encontramos una lista que contiene los usuarios activos en la plataforma Redborder, dirección de correo electrónico, Dominio Top (nivel máximo al que tiene acceso el usuario), número de veces que ha iniciado sesión, IP y hora desde la que realizó su último acceso.
Al hacer clic en el botón Editar, el usuario puede modificar la información y visualizar un resumen de su estado y actividad dentro de la plataforma.
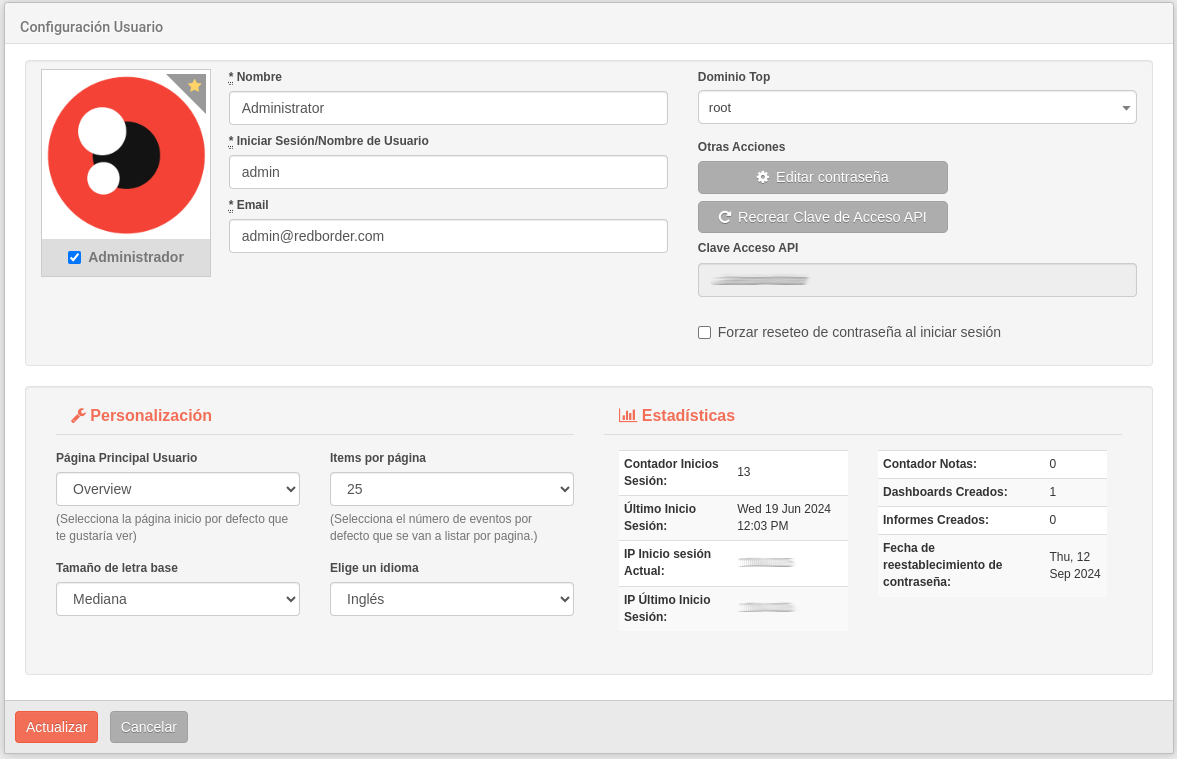
Usuarios: edición del perfil del usuario
Importante
Cada vez que se modifique cualquier dato en el perfil de un usuario, se debe introducir la contraseña actual para confirmar los cambios.
para crear un nuevo usuario, haga clic en Nuevo usuario y complete la información requerida en el perfil del usuario. Puede marcar la casilla Administrador para darle al nuevo usuario permisos completos.
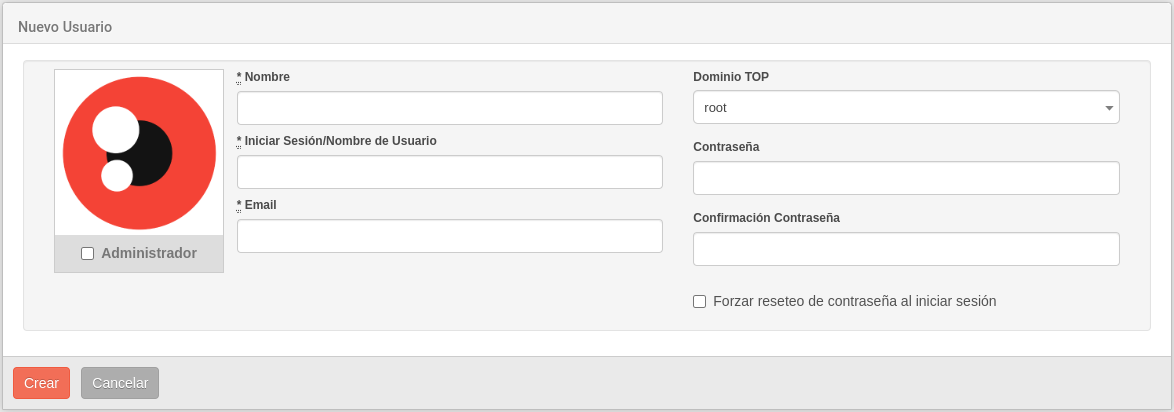
Usuarios: Nuevo usuario
Área de usuario¶
En la parte superior derecha de la barra de menú, encontrará el área de usuario, desde la cual puede ver las notificaciones, verificar el perfil, acceder a la ayuda contextual y salir del sistema.
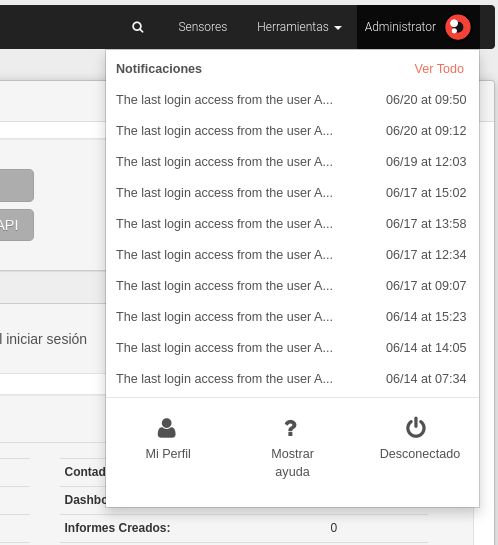
Área de usuario
Notificaciones¶
Para ver una lista resumida de notificaciones, haga clic en el área del usuario. Para acceder a una lista completa de ellas, seleccione la opción Ver todo o haga clic en cualquiera de las notificaciones que aparecen en el resumen; de esta forma puede acceder a una nueva pantalla desde la cual puede ver los detalles de las notificaciones y eliminarlas todas a través de la opción Borrar todos.
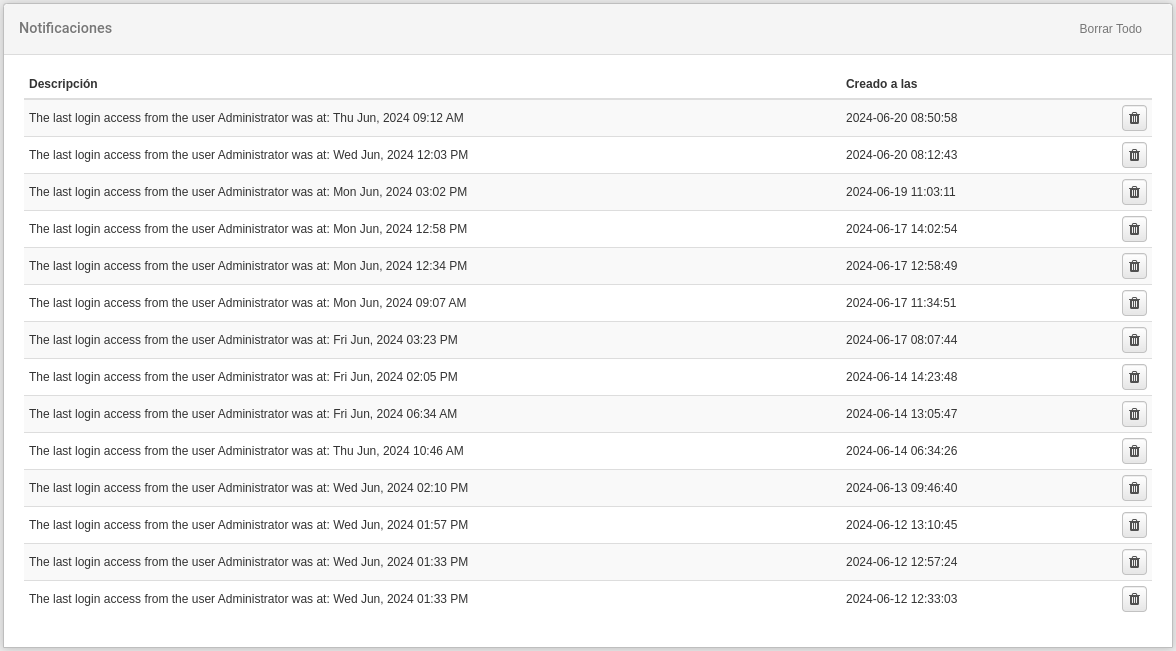
Área de usuario: notificaciones
Mi perfil¶
Esta opción permite el acceso directo al perfil del usuario y realiza las mismas acciones con la opción Herramientas -> Usuarios.
Mostrar ayuda¶
Esta opción permite una ayuda sensible al contexto que facilita la navegación y la usabilidad de la plataforma.
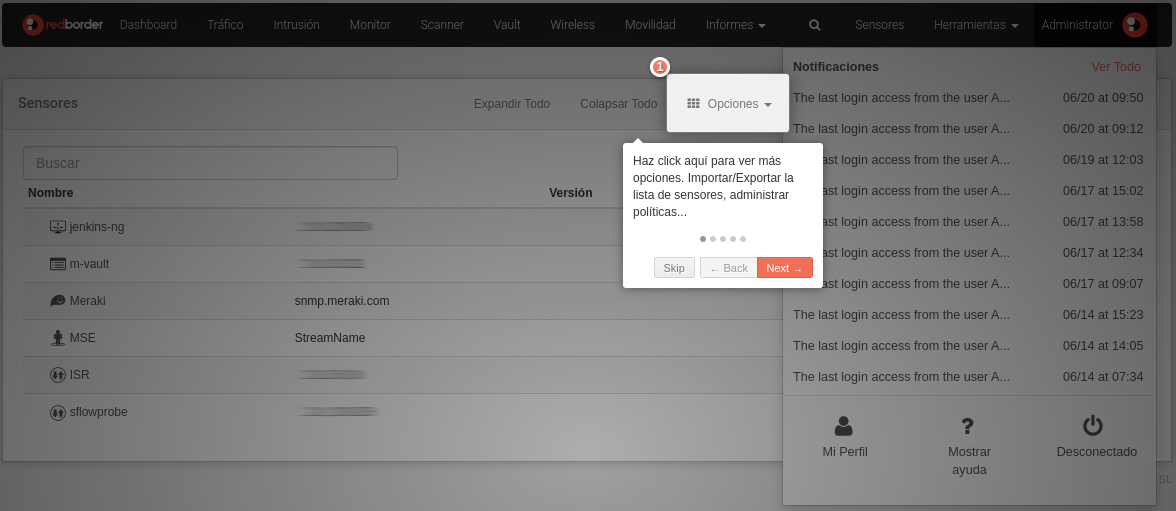
Área de usuario: ayuda
Cerrar sesión¶
Para una desconexión segura de la plataforma, seleccione la opción Cerrar sesión. El sistema volverá a la pantalla de inicio de sesión.
Trabajador y cola de tareas
Trabajador y cola de tareas¶
En esta opción, el usuario puede verificar el estado del trabajo (Trabajador) y las tareas (Jobs) que se ejecutan en segundo plano. También puede verificar cuáles de estas tareas se han completado.
Ten en cuenta...
Llamamos Trabajador a los programas que se ejecutan constantemente en segundo plano.
Una Tarea es un programa que se ejecuta periódicamente o solo una vez, pero no permanece ejecutándose en segundo plano, sino que se ejecuta y se cierra.
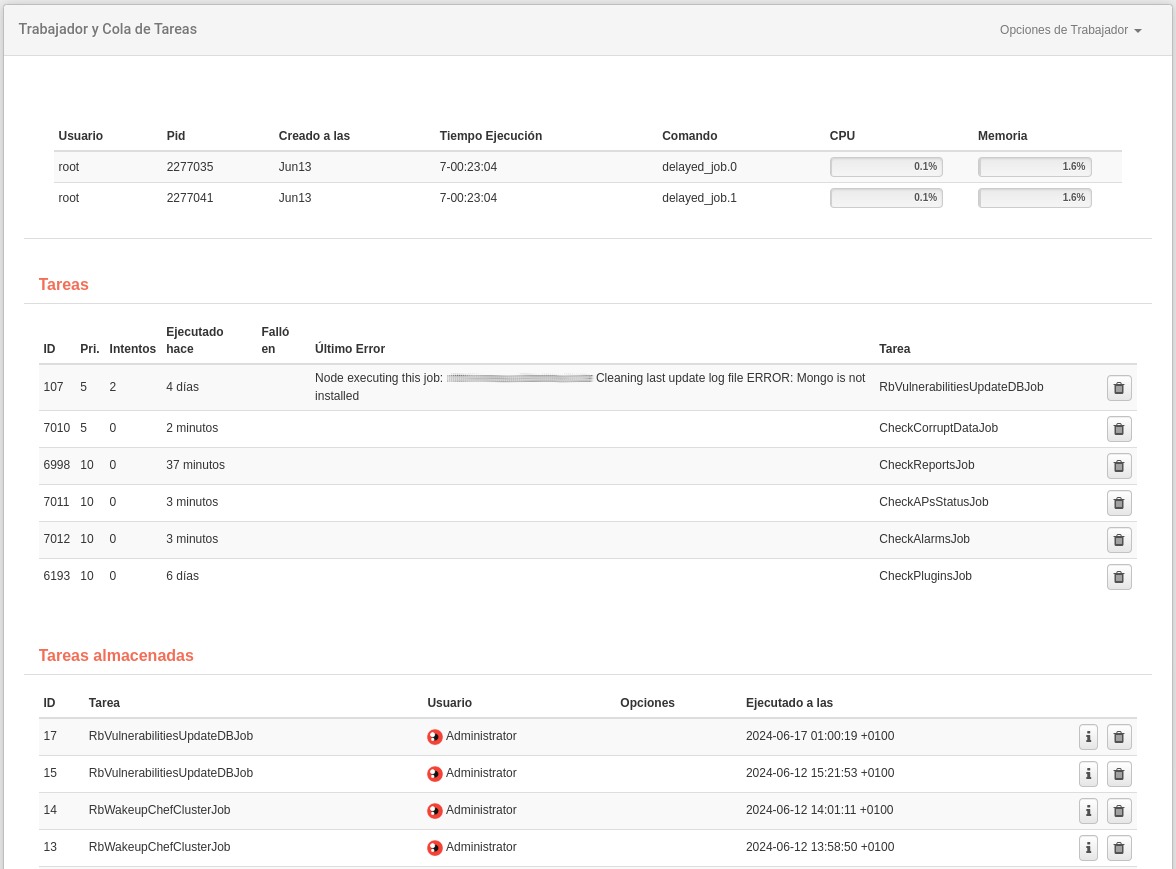
Tareas almacenadas muestra la lista de servicios terminados. Puede conocer el estado de cada uno a través del icono "Información", o eliminar de la lista utilizando el icono "Eliminar". Esta pantalla se recarga automáticamente cada 5 segundos.