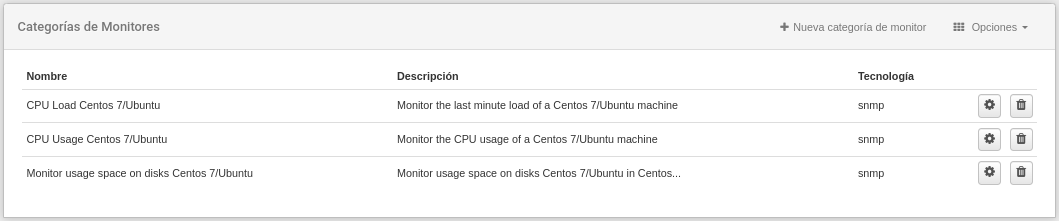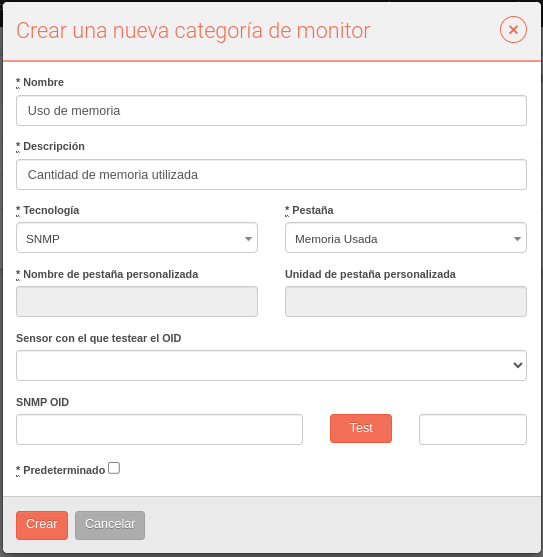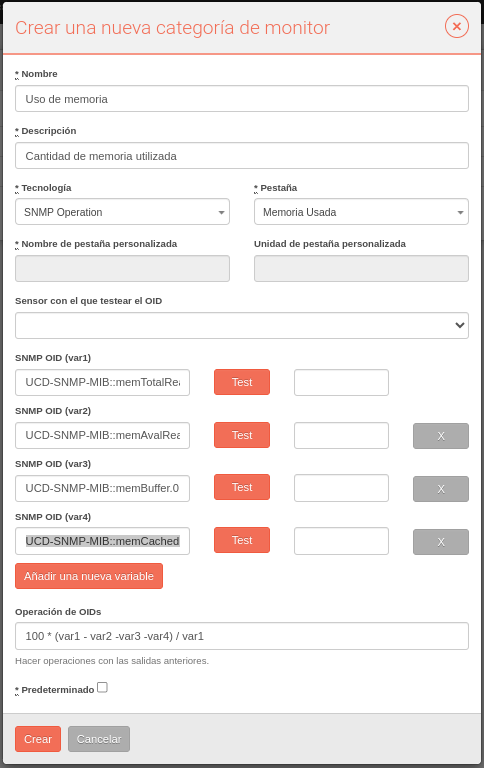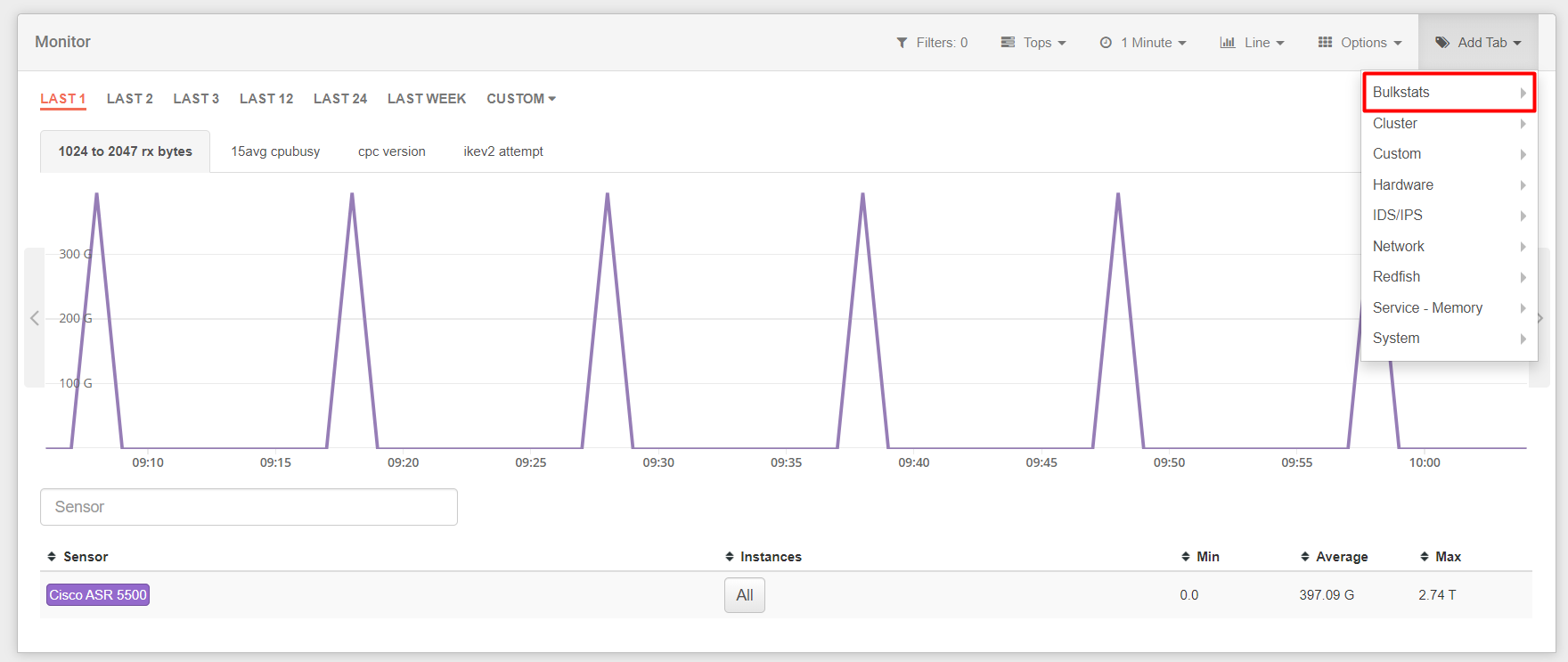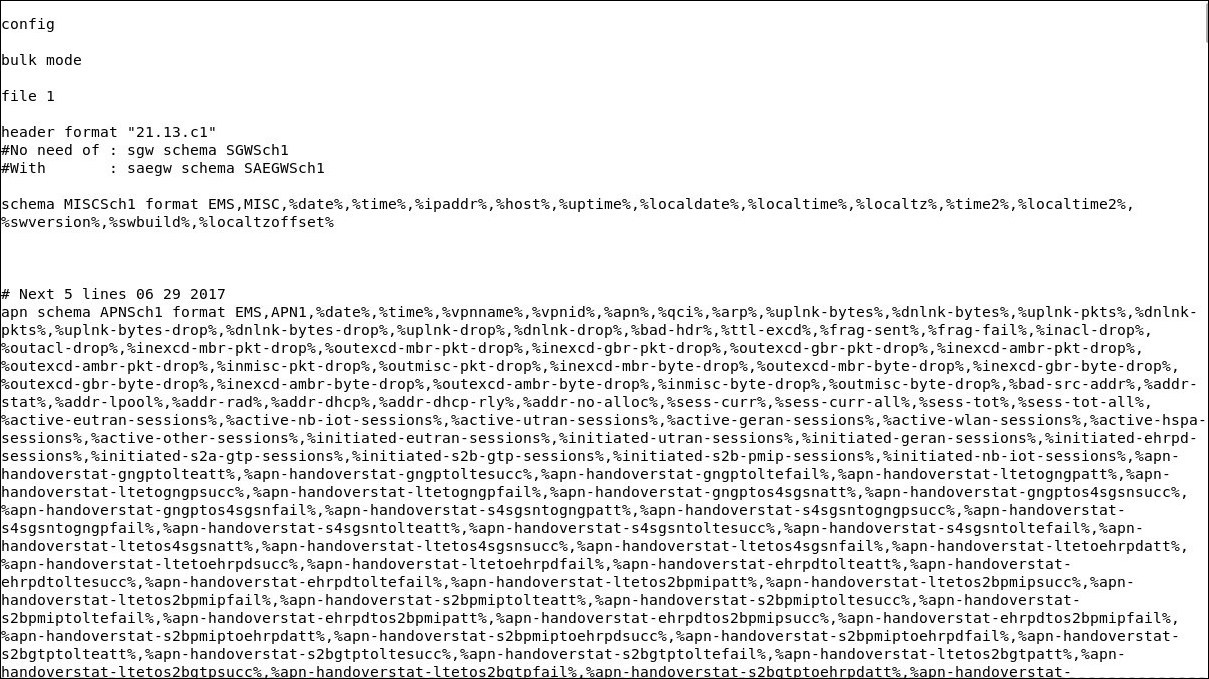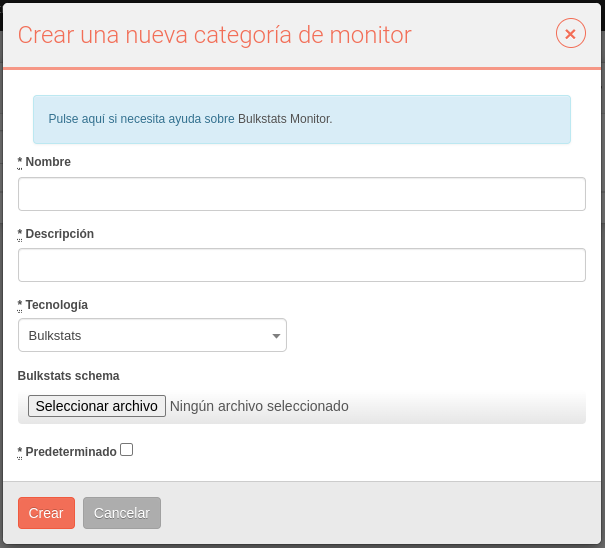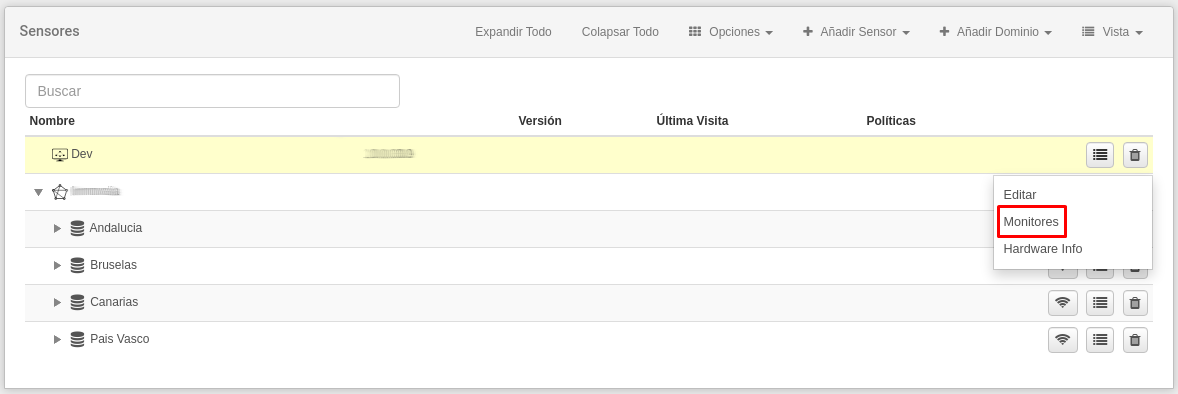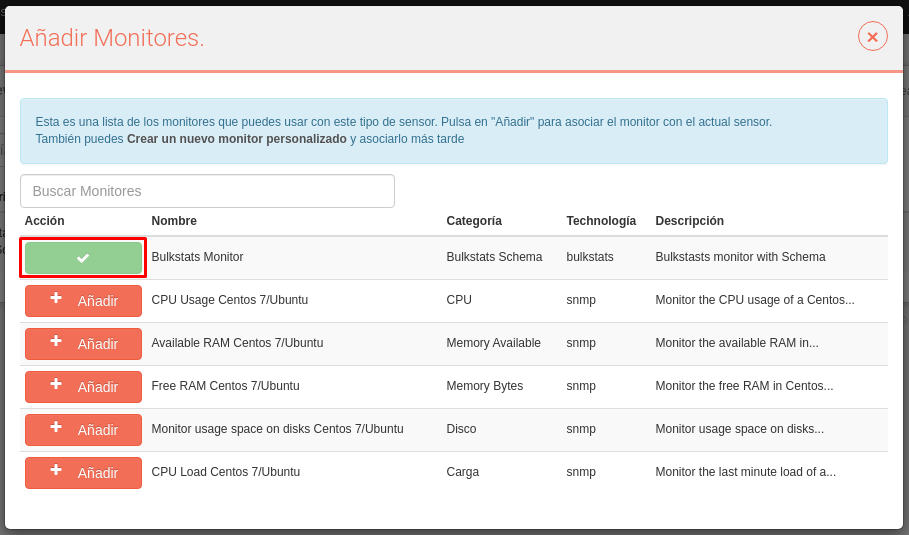Categorías de monitores¶
Aquí podemos agregar una nueva categoría para monitorizar el hardware. Las categorías utilizan tecnologías como SNMP, Redfish, IPMI o también un esquema Bulkstats para proporcionar información sobre el sistema y su funcionamiento.
Para agregar una nueva categoría de monitor debemos usar el botón superior derecho. Luego rellenaremos los campos seleccionando la tecnología correcta que permita a Redborder recibir los datos.
Operaciones SNMP¶
Para explicar la operación de la función SNMP usaremos un ejemplo, monitorear el uso de memoria. Cuando creamos una nueva categoría de monitor con el botón Nueva categoría de monitor de la página Categorías de monitor, veremos la siguiente ventana emergente.
Esta es la fórmula para calcular el uso de memoria de un dispositivo:
100*(memory_total-memory_free-memory_total_buffer-memory_total_cache)/memory_total
El resultado es una combinación de diferentes valores SNMP. Ahora, si queremos crear un monitor como el de este ejemplo, debemos elegir Operación SNMP en el menú desplegable de tecnología.
Debajo del campo OID, ahora hay un botón llamado Añadir nueva variable, que agrega otro campo para que podamos ingresar más OID snmp. Las OID's que se usaron son:
UCD-SNMP-MIB::memTotalReal.0
UCD-SNMP-MIB::memAvalReal.0
UCD-SNMP-MIB::memBuffer.0
UCD-SNMP-MIB::memCached.0
En la parte inferior, hay un campo Operación de OID, en el que presentaremos la operación que queremos hacer con los OIDs ingresados previamente.
Para cada OID, la salida se almacenará en una variable que luego usaremos en la operación de OID.
Llegados a este punto, solo tenemos que crear el monitor presionando el botón Crear.
Para agregar el nuevo monitor a un dispositivo sensor, crearemos un nuevo sensor en la pestaña Sensor, seleccionando Monitor Device.
Bulkstats¶
Las Bulk Statistics (o estadísticas recopiladas) son estadísticas que se recopilan en un grupo o esquema, por ejemplo, estadísticas del sistema, estadísticas de puertos o estadísticas Radius.
Es posible visualizar información de Bulkstats en el manager de Redborder, para ello es necesario configurar la parte del cliente en el dispositivo de Cisco para activar el envío de información al manager via FTP.
Una vez hecho esto, podremos visualizar toda la información referente a Bulkstats en el manager de Redborder accediendo a su pestaña correspondiente y seleccionando los campos deseados dentro del módulo de Monitor.
Para definir un monitor Bulkstats personalizado, primero es necesario que el usuario tenga un esquema de Bulkstat en su dispositivo de red que pueda guardar en un archivo de texto plano y darle un nombre (por ejemplo: Bulkstats-Schema.txt).
Normalmente, los esquemas de bulkstats se ven así:
Luego, se debe hacer clic en el botón Nueva categoría de monitor y dentro del nuevo formulario de categoría de monitores, seleccione Bulkstats en la lista de Tecnología. Esto mostrará la nueva opción para colocar su archivo de esquema de archivos masivos que define la configuración del usuario.
Para asignar la nueva categoría de monitor a un device sensor, es necesario crear un monitor device (si el usuario aún no ha creado uno) desde la vista de Árbol de sensores.
Hacer clic en el menú del sensor y luego haga clic en Monitores.
Dentro del menú de monitores, presionamos el botón Añadir Monitor y dentro de la ventana, presionamos el botón Añadir correspondiente a la categoría de monitor creada.
Una vez agregado el monitor al sensor, mostraría el destino donde necesita configurar el dispositivo para enviar la información.
La URL corresponde a la ruta de destino. Es necesario configurar el protocolo SFTP en la red del dispositivo para enviar la información sobre los esquemas bulkstats al manager.