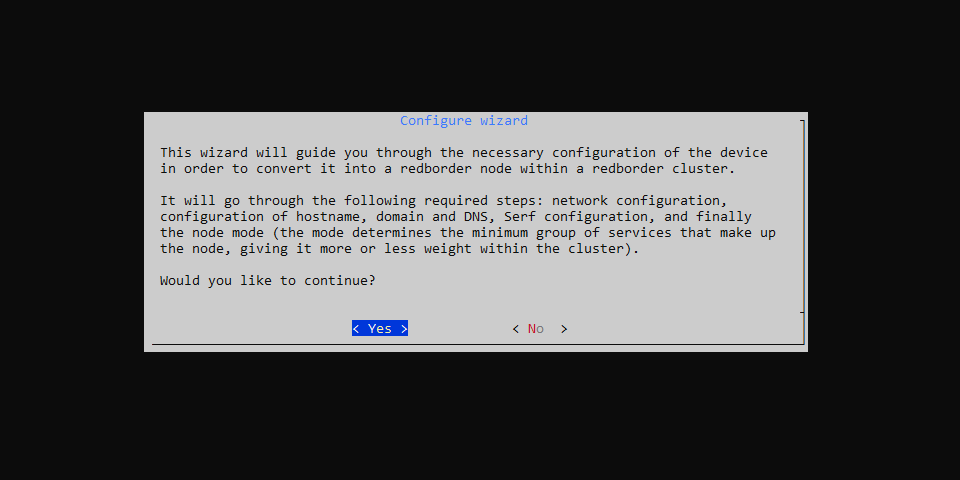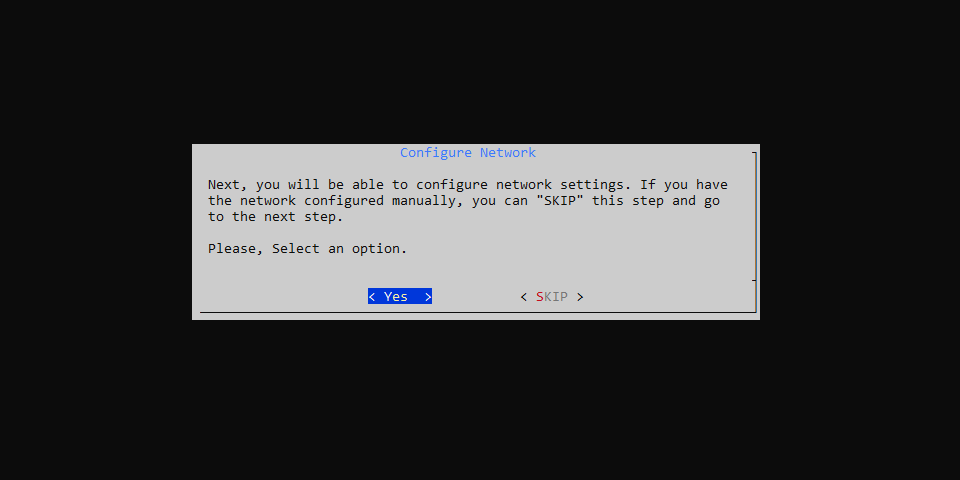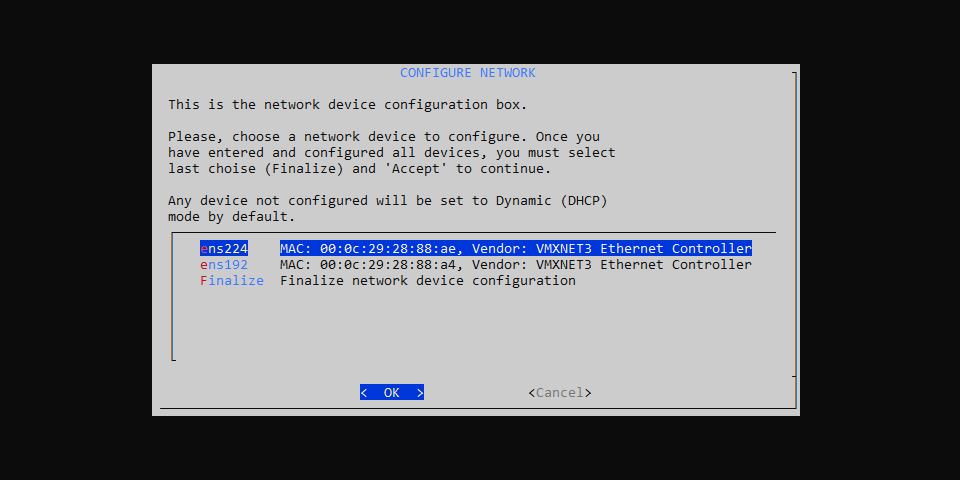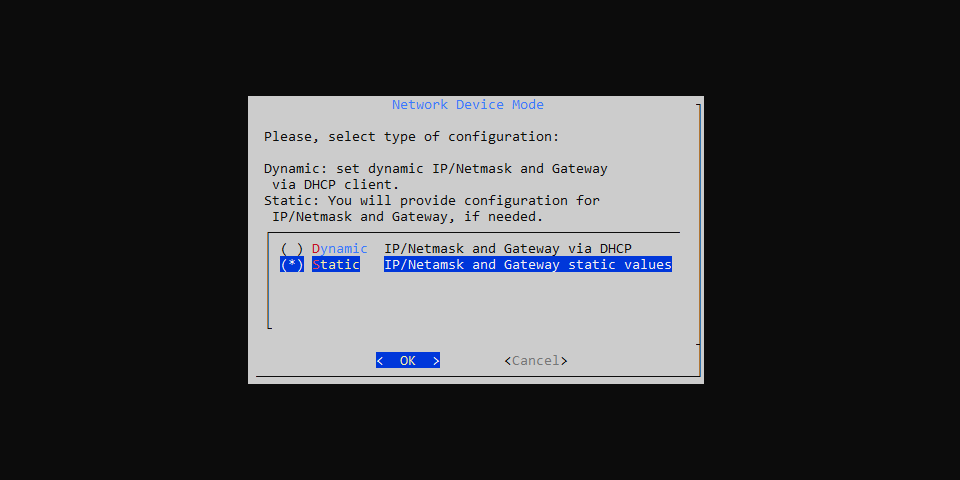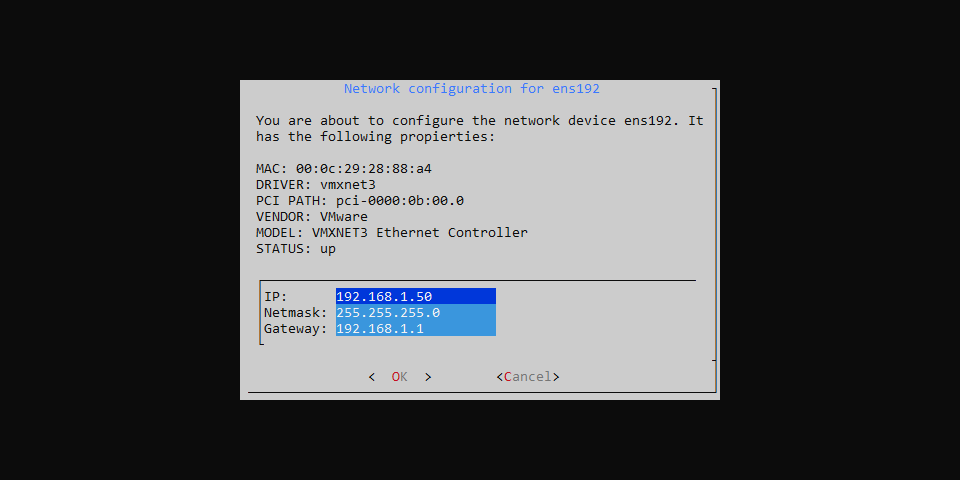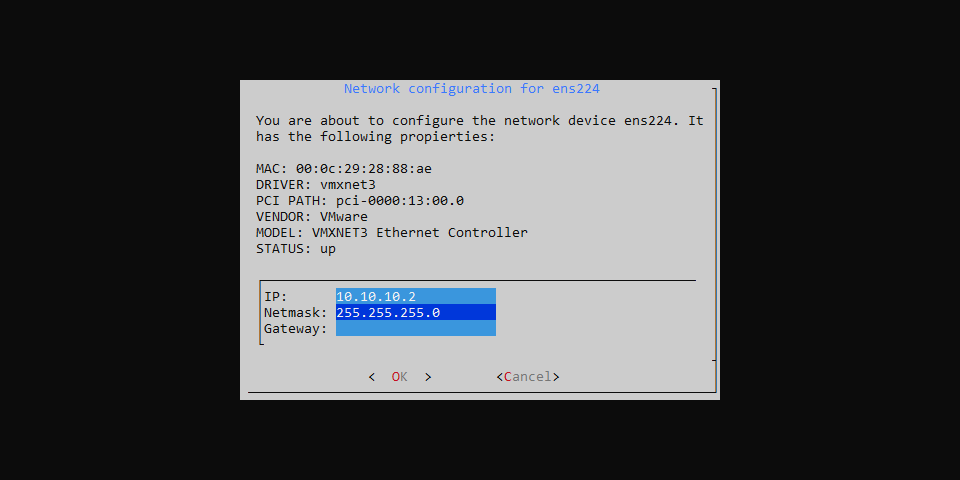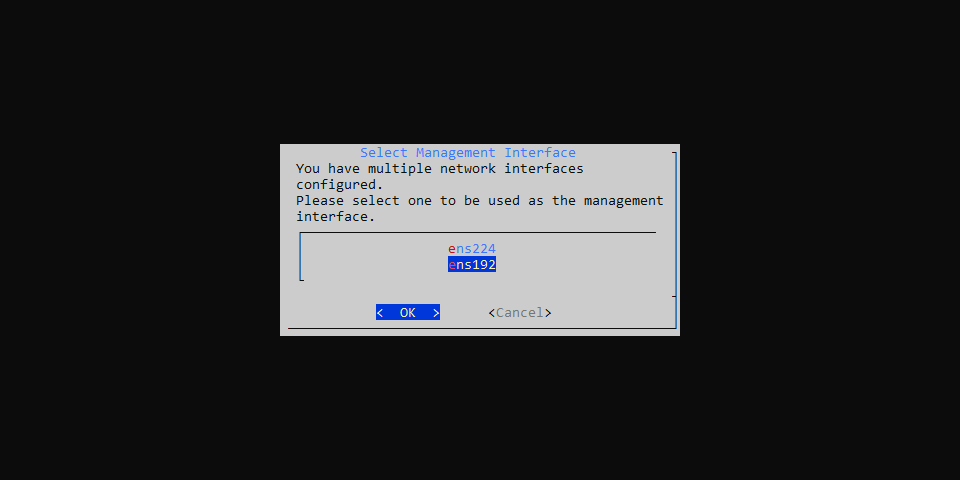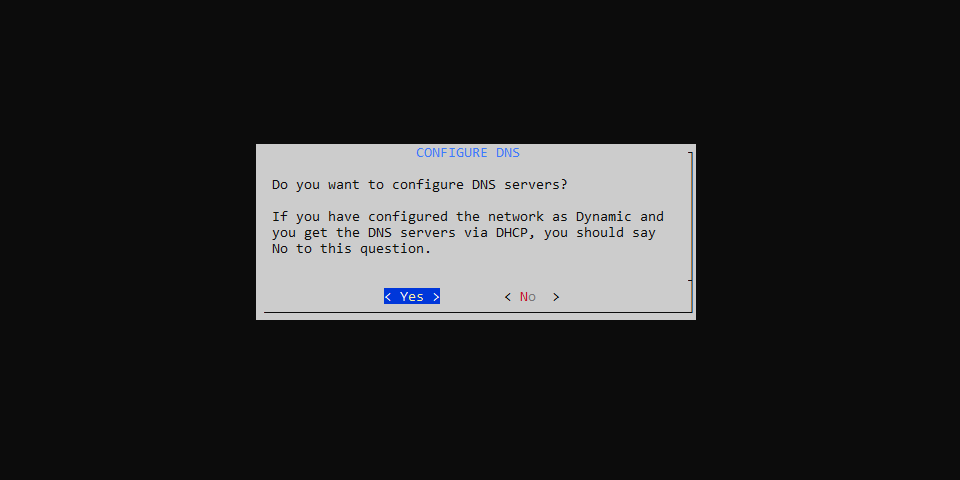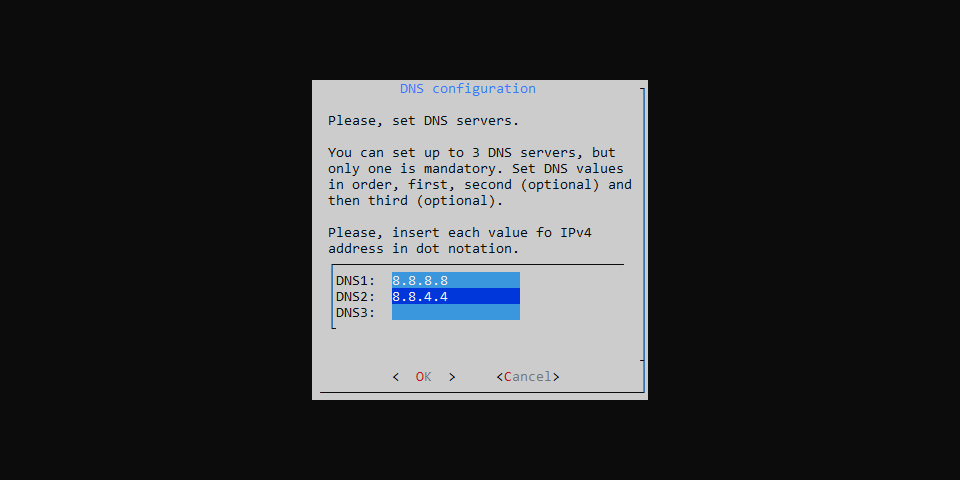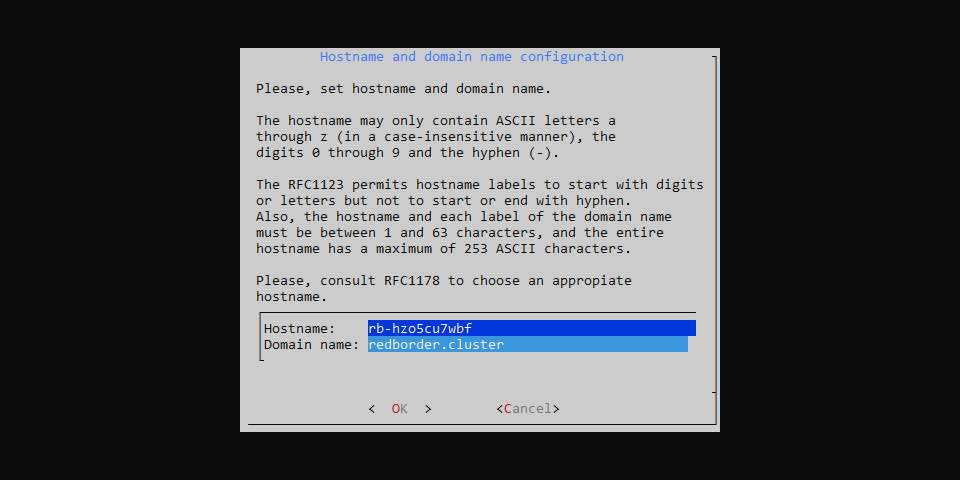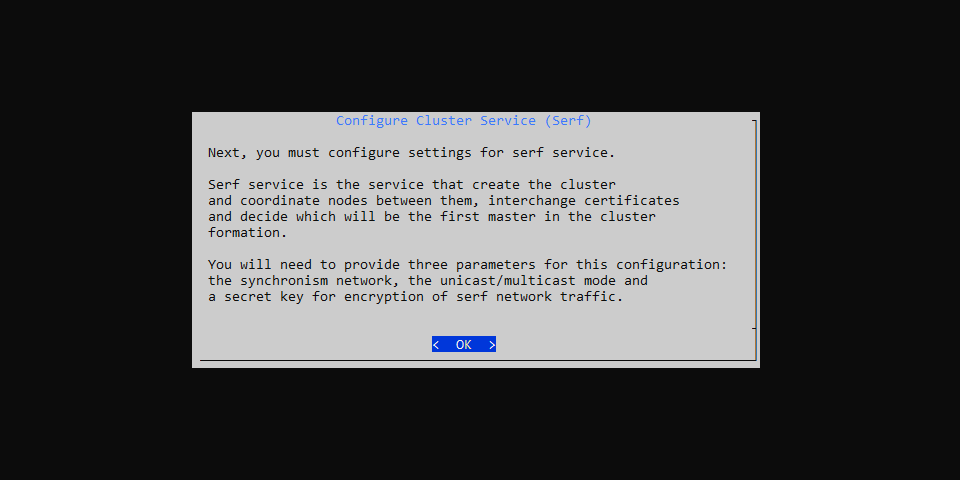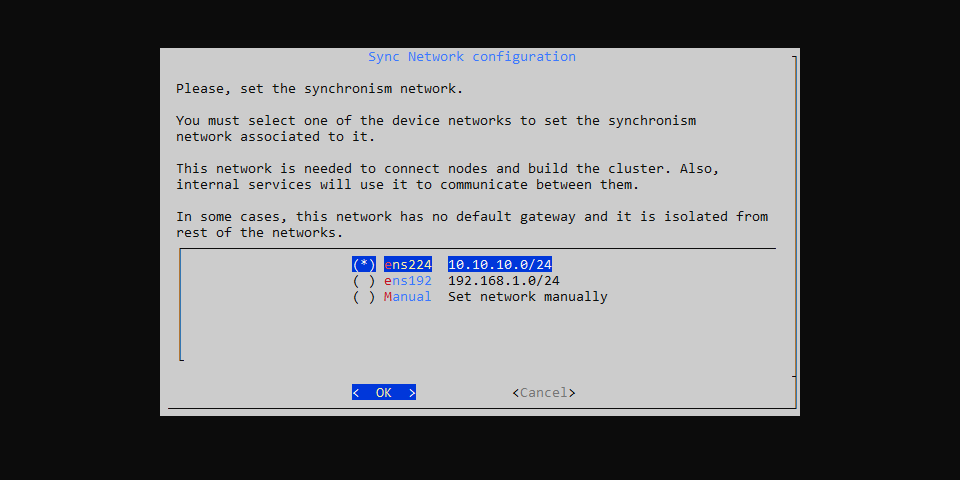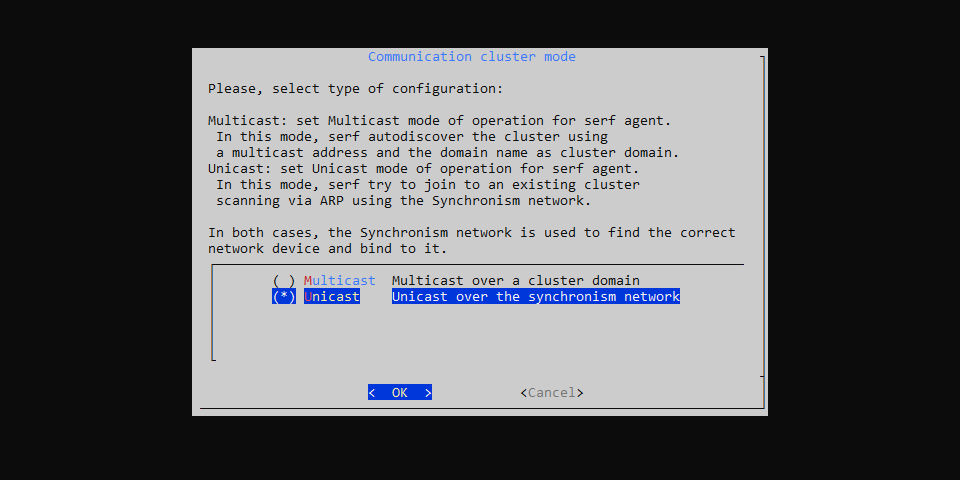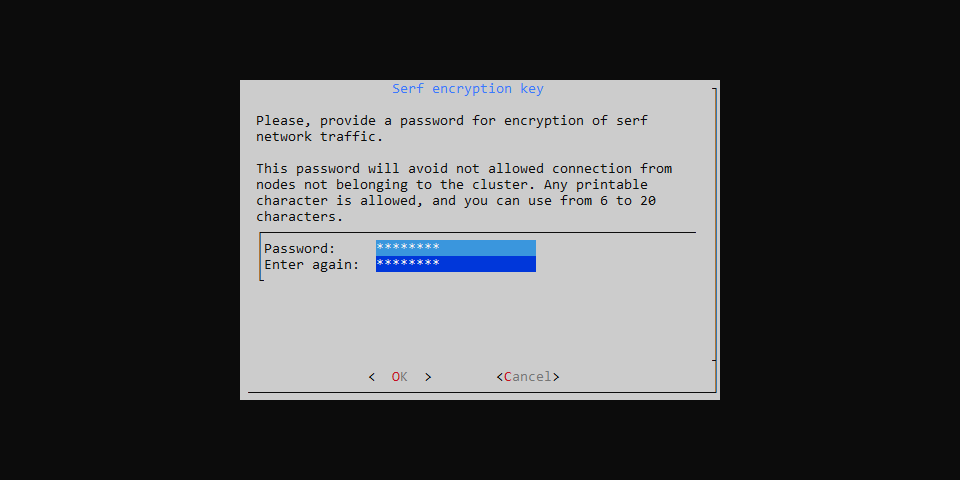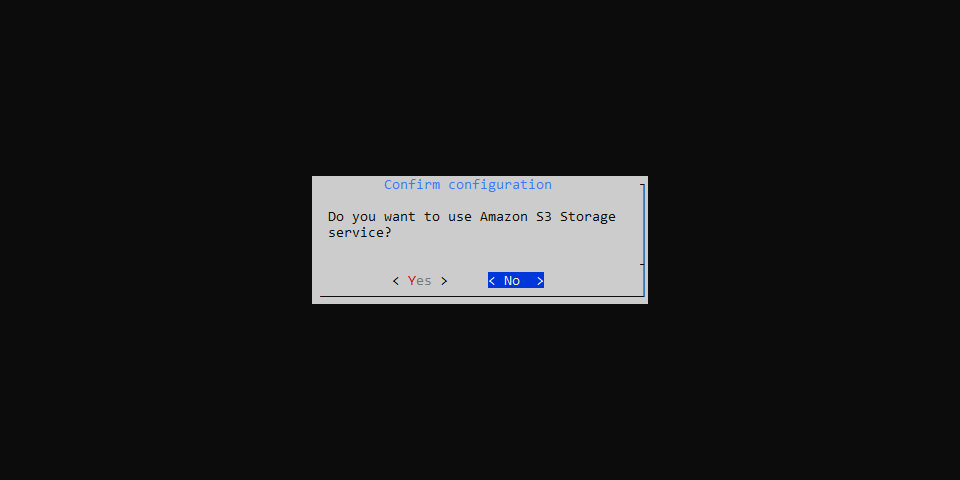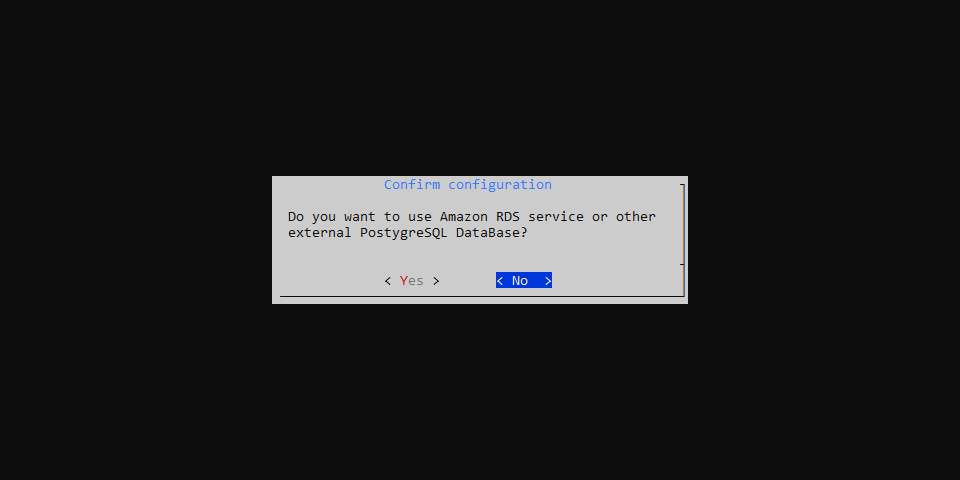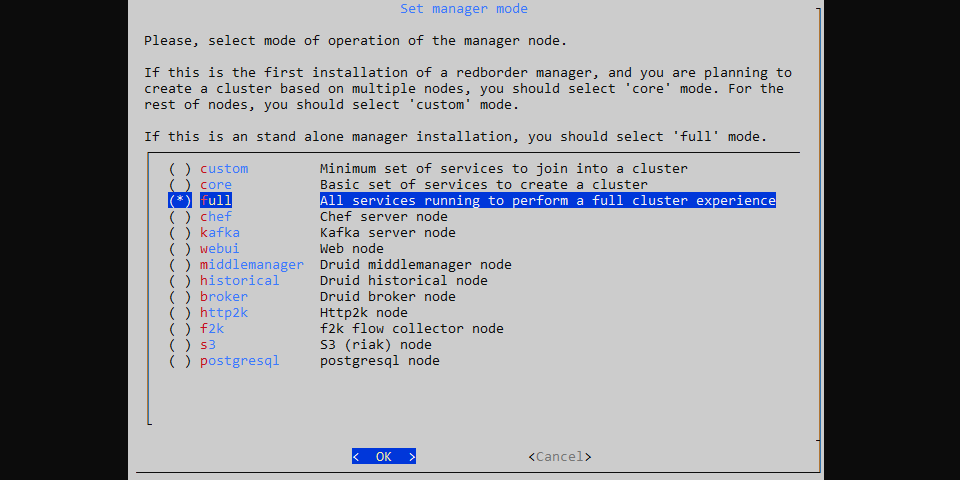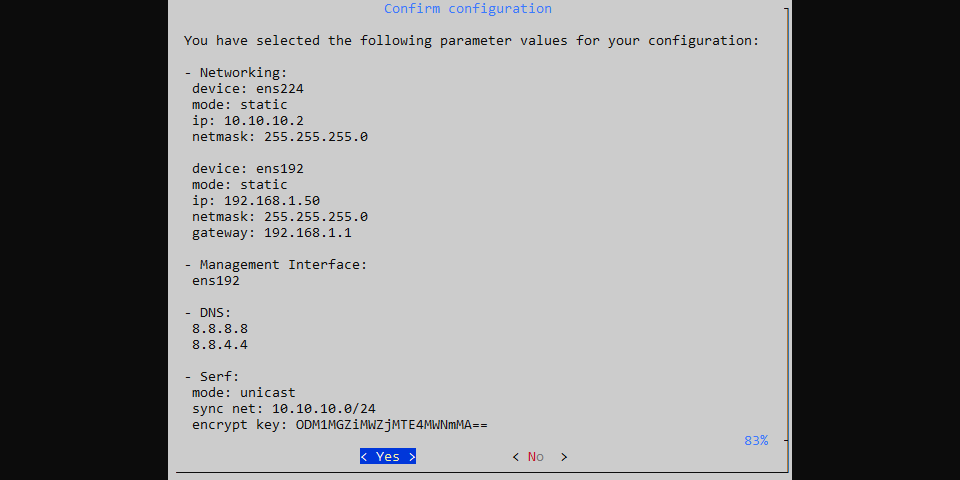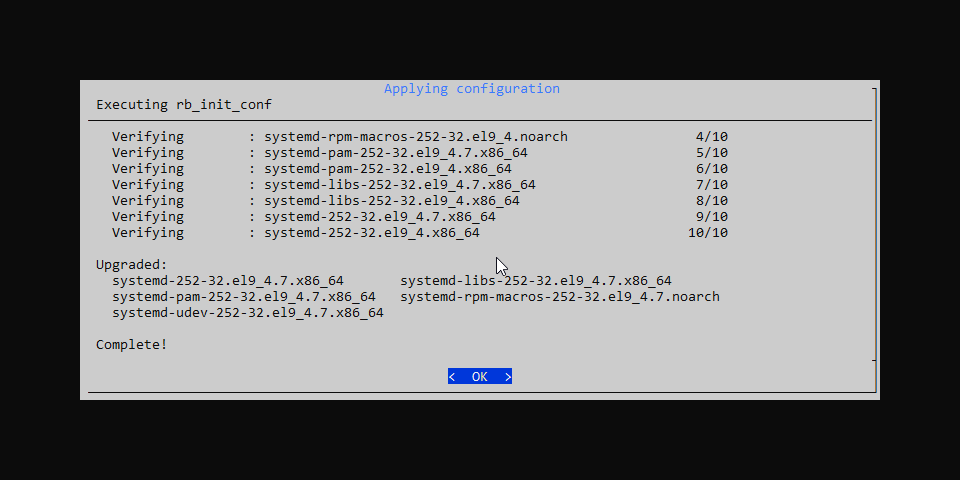Instalación en Linux¶
Cómo instalar Redborder Manager en sistemas Linux.
Cosas importantes que debes saber antes de la instalación:
- Esta instalación es irreversible; no se puede desinstalar directamente ni revertir.
- La distribución de Linux compatible en este momento es Rocky Linux 9 minimal.
Requisitos previos¶
Máquina virtual o hardware dedicado¶
Los requisitos mínimos pueden variar según el modo del nodo. Estos son los requisitos para un nodo full:
| Componente | Especificación |
|---|---|
| Sistema Operativo | Rocky Linux 9 minimal |
| Memoria | 16 GB RAM |
| Almacenamiento | 80 GB de espacio en disco duro |
| CPU | al menos 4 núcleos de CPU o 4 vCPU |
| Interfaces de Red | al menos 1 para nodo único o 2 para crear un clúster de múltiples nodos |
Instalación de Paquetes¶
Instala el sistema operativo compatible y ejecuta el siguiente comando como root:
yum install epel-release
rpm -ivh https://packages.redborder.com/releases/25.08/rhel/9/x86_64/redborder-repo-25.08-0.0.1-1.el9.rb.noarch.rpm
yum clean all
yum install redborder-manager -y
Inicia una nueva sesión de bash para recargar las variables de entorno:
/bin/bash --login
Asistente de configuración¶
Inicia el asistente de instalación:
rbcli setup wizard
La primera pantalla también guía con los siguientes pasos.
Presiona Yes para continuar.
Configuración de Red (opcional)¶
Presiona Yes para configurar manualmente los ajustes de red o presiona No para mantener la configuración actual del sistema.
Selecciona la interfaz de red que deseas configurar manualmente.
Una vez que se completen todas las configuraciones de la interfaz de red, selecciona Finalize para continuar con los siguientes pasos.
Modo de Dispositivo de Red¶
Al seleccionar una interfaz y entrar en su configuración, se nos da la opción de configurarla con una dirección IP estática o de hacer que funcione de manera dinámica (con DHCP).
Configuración de Red para una Interfaz de Red¶
Ingresa la dirección IP, la máscara de red (Netmask) y la puerta de enlace (Gateway). Deja la puerta de enlace en blanco si no es necesaria, por ejemplo, para la interfaz de red de sincronización.
Repite el proceso para configurar la interfaz de red de sincronización (Sync).
Seleccionando la interfaz de gestión¶
La interfaz de gestión es la que usarás para acceder a Redborder Manager.
Configuración de DNS (opcional)¶
Presiona Yes si deseas configurar el DNS.
Puedes ingresar hasta tres direcciones DNS diferentes.
Presiona OK para continuar.
Configuración del nombre de host y del nombre de dominio¶
Modifica los siguientes valores si deseas personalizar el nombre de host y el nombre de dominio del nodo, o simplemente presiona OK para mantener los actuales.
Configurar el Servicio de Clúster (Serf)¶
Redborder Manager tiene la capacidad de trabajar de manera distribuida. Serf es una solución descentralizada para el descubrimiento de servicios y la orquestación, que es ligera, altamente disponible y tolerante a fallos. Presiona OK para comenzar la configuración de Serf.
Configuración de la Red de Sincronización¶
La red de sincronización es la red utilizada para que todos los administradores se sincronicen entre sí. Si estás configurando un clúster, asegúrate de seleccionar una interfaz distinta de la de gestión.
Modo de Clúster de Comunicación¶
Selecciona Unicast o Multicast para las comunicaciones de Serf.
Clave de encriptación secreta¶
Proporciona una contraseña para Serf. Recuerda guardar esta contraseña de forma segura, ya que la necesitarás para agregar más nodos al clúster.
Almacenamiento con Amazon S3 (opcional)¶
Es posible utilizar el servicio de almacenamiento remoto de Amazon con S3.
Base de Datos Externa (opcional)¶
También es posible configurar Redborder para utilizar el servicio Amazon RDS u otra base de datos PostgreSQL.
Configurar el modo del nodo¶
Aquí puedes seleccionar el modo para el nodo que estás instalando. Estos modos afectan cómo se configurarán los nodos a nivel de servicio. Si estás instalando un solo nodo o el primer nodo (líder), selecciona el modo full (por defecto) y presiona OK para continuar.
Aplicando configuración¶
Confirma la configuración del asistente presionando Yes.
El sistema ahora aplicará la configuración. Presiona Ok para salir del asistente.
¡Felicidades! Has instalado exitosamente Redborder Manager.
Ahora el nodo se configurará; este proceso puede tardar varios minutos, dependiendo del modo y del hardware en el que esté instalado.
Una vez completado este proceso, podrás acceder al servicio Redborder Webui ingresando desde un navegador a https://<manager-ip-de-gestión>